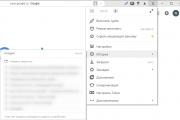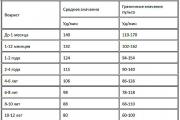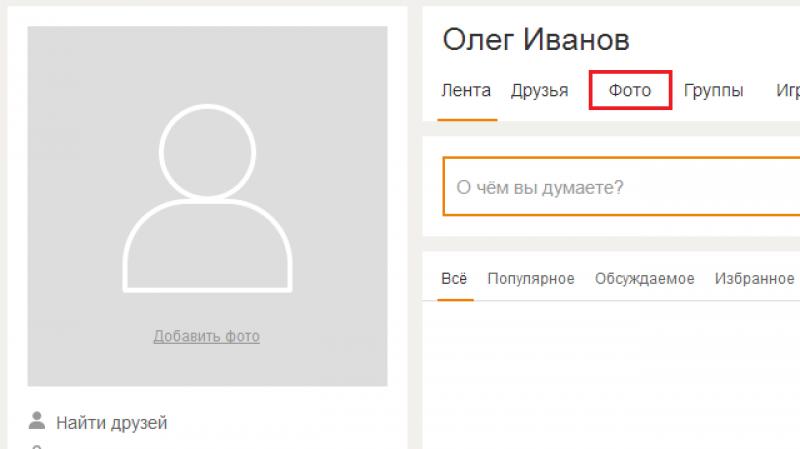Як очистити історію відвідин сайтів, щоб не можна було відновити! Видалення всього кешу браузерів
Доброго часу доби!
Якщо вам здається, що за вами стежать - це зовсім не означає, що у вас є параноя.
Не відкрию, напевно, багатьом таємницю, але при роботі за ПК за нами стежить чимало людей, наприклад, сама ОС Windows, браузери (які ще й записують історію відвіданих сторінок), провайдери, пошукові системи тощо.
І якщо інформація з цих усіх слідчих - прихована від більшості людей і отримати її важко, то дізнатися історію в браузері - справа півхвилини!
Напевно, тому багато користувачів частенько цікавляться, як видалити історію відвідування сайтів з браузера назовсім, так, щоб її ніхто не знайшов. Намагатимусь у цій статті показати, як це можна виконати.
Автоматична
Щоб не заходити в кожен браузер і не очищати історію - набагато зручніше використовувати спец. утиліти – чистильники. Рекомендую для цих цілей CCleaner, System Care, Wise Care (перша, на мій погляд, найкраща - саме в ній і покажу весь процес роботи).
Доповнення!
У мене на блозі, до речі, є стаття про найкращі програми для чищення Windows від сміття - думаю, зараз привести посилання на неї, буде дуже до речі:
До того ж, у цих спеціалізованих утиліт-чистильників є така функція, як затирання віддалених файлів - тобто. утиліта робить так, щоб інші програми не змогли відновити видалені файли. Тобто. в результаті історію ми чистимо повністю і назовсім - так що її згодом неможливо буде відновити!
CCleaner
Офіційний сайт програми:
CCleaner - одна з найкращих утиліт для швидкого та ефективного очищення Windows від сміття. Утиліта дуже дбайливо підходить до своєї роботи – видаляє лише сміттєві файли, які не зашкодять роботі вашої системи. Крім свого безпосереднього завдання, утиліта може дефрагментувати файли реєстру (для підвищення продуктивності), видаляти програми, що не видаляються, контролювати автозавантаження та ін. функції.
Розглянемо очищення браузерної історії.
Після запуску утиліти, натисніть кнопку "Аналіз" - вона дозволить протягом хвилини-другої оцінити ступінь "забрудненості" Windows різною сміттєвою інформацією (тимчасові файли, биті ярлики, хвости в реєстрі, кеш браузерів і т.д.).

У моєму випадку, CCleaner знайшла близько 21408 МБ сміття - що, погодьтеся, не мало!
Зверніть увагу, у меню зліва показується, які браузери будуть очищені. Якщо ви не хочете чистити історію у певному браузері – зніміть навпроти нього галочки.
Для початку чищення – натисніть однойменну кнопку знизу (див. скріншот нижче).

Очищаємо 21408 МБ сміття
Щоб історію не можна було відновити.
Якщо ви хочете, щоб вашу історію не змогли відновити за допомогою спец. програм (наприклад, такими: ), потрібно зробити ще одну операцію – затерти нулями вільне місце.
Суть тут у чомусь...
Ви не помічали, що копіювання інформації на диск триває довго, а видалення – 1-2 сек. та файлу немає. Чому так?
Справа в тому, що при видаленні файлу Windows просто починає вважати, що за цією адресою на диску у неї нічого немає, і в будь-який момент туди можна записати нову інформацію. АЛЕ! Сам файл, до певного моменту, нікуди з диска не зникає, і поки це місце на диску не буде перезаписано - його можна відновити.
Операція затирання вільного місця - якраз пройдеться такими ділянками на диску, і заб'є їх "нулями", щоб уже не було чого відновлювати.
Таким чином, для повного видалення історії, після того, як програма вам відрапортує про успішне завершення операції очищення, зайдіть у розділ "Сервіс/Стирання дисків" та виберіть такі параметри:
- тільки вільне місце (з зайнятого ми вже видалили історію);
- простий перезапис (найпростіший варіант - і швидко, і досить надійно);
- локальний диск C:\ (вказуйте той диск, де у вас встановлений браузер).

Операція стирання може тривати досить довго - на диск 1 ТБ може знадобитися 1-2 години. Але, як правило, все ж таки системний диск з Windows роблять меншого розміру, а тому операція проходить значно швидше. У будь-якому випадку, якщо ви турбуєтеся за історію – зайвих 10-20 хвилин не відіграють великої ролі.
ДОДАТОК!
Є ще один важливий момент. У деяких браузерах за замовчуванням включена одна дуже цікава функція: синхронізація історії (наприклад, вона є у Chrome). І якщо ви зареєстровані та авторизовані в браузері - то вся історія не тільки накопичується у вас на жорсткому диску, але і на серверах Google (дані час від часу вирушають у хмару).
Таким чином, вилучивши всю історію на диску, а потім відкривши браузер - ви можете побачити, що історія нікуди не зникла, весь журнал відвідувань буде заповнений, як і раніше. Тому перед очищенням рекомендую вимкнути синхронізацію історії в браузері.
У Chrome це робиться досить просто, потрібно:
- або відкрити "Налаштування/синхронізація" та вимкнути синхронізацію;
- або відкрити сторінку chrome://settings/syncSetup , та аналогічно зрушити повзунок на вимк.

Вимкнення синхронізації історії в Chrome (Налаштування/синхронізація)
Після цієї відключеної опції історія не буде відновлюватися після її видалення з диска. Можна врятувати спокійно.
Важливо!
Хоча ми видалили історію повністю, але є ще деякі способи, які допомагають частково дізнатися, які веб-ресурси ви відвідували. Про те, як це можна зробити, я розповідав в одній зі своїх статей, посилання на неї наводжу нижче (рекомендую ознайомитись).
Як переглянути історію відвідування сайтів, навіть якщо вона видалена -
Ручна
При цьому методі не забувайте, що на диску залишиться інформація, яку можна відновити за допомогою спец. програм (бо без сторонніх утиліт не можна "забити" нулями вільне місце на HDD).
Мабуть, єдиний плюс цього способу: не потрібно завантажувати та встановлювати додаткові програми.
Chrome
У браузері Chrome є три способи, щоб увійти до журналу історії відвідування сайтів:

Для очищення історії просто натисніть однойменне посилання в меню зліва. Скріншот нижче.

Для відкриття вікна швидкого очищення історії в Chrome передбачено спеціальне поєднання клавіш. Ctrl+Shift+Del. Вікно, яке відкривається після цього натискання, показано нижче.

Якщо ви не хочете, щоб Chrome запам'ятовував історію - увімкніть режим інкогніто (поєднання кнопок Ctrl+Shift+N ) - або виберіть опцію в налаштуваннях. Браузер відкриє нове вікно - яке буде захищене від простеження.

Також не забувайте про те, що для повної зачистки всіх слідів - потрібно затерти вільне місце за допомогою спец. утиліт. Про це я розповів у першій частині статті!
Opera
- Для швидкого очищення історії - натисніть Ctrl+Shift+Del. Поєднання таке ж, як у Chrome.
- Щоб відкрити історію: натисніть клавіші Ctrl+H, або відкрийте меню "O --> історія" (Прим.: "O" - червоний кружок у лівому верхньому кутку). Скріншот нижче.

Firefox

Microsoft Edge

Доповнення!
Історія відвідувань у браузері на Андроїд: як її подивитися та очистити (в Chrome, Яндекс браузері, Opera) -
Ось, власне, і все. Доповнення вітаються.