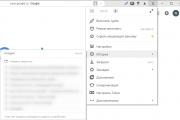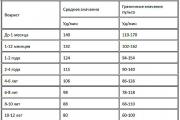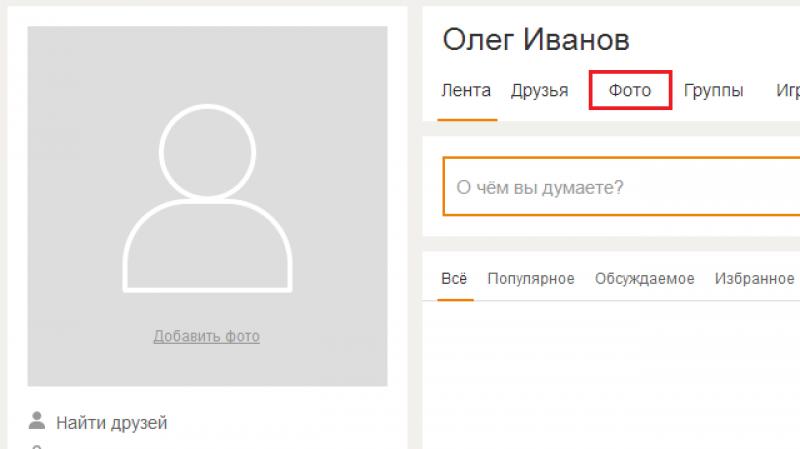Як і за допомогою чого працювати із прихованими файлами у Windows 7
Вам відомо, що у провіднику Windows 7 відображаються не всі файли та папки? Частина їх прихована. Так зроблено, перш за все, з міркувань безпеки, адже користувач з адміністративними повноваженнями може випадково чи через незнання щось видалити, перемістити, перейменувати…
Однак захист Windows 7 шляхом приховування файлів - палиця з двома кінцями: з одного боку користувач не буде їх бачити і не зможе пошкодити, а з іншого - це створює додаткові можливості маскування шкідливих програм.
То що краще? Зробити приховані файли видимими чи залишити як є? Оптимально, на думку автора, так:
- якщо ви б не віднесли себе до досвідчених користувачів - нехай приховані файли залишаються прихованими, для вас їх видимість все одно не буде нічого означати;
- якщо ви добре знаєтеся на пристрої системи, здатні “на око” відрізнити шкідливий файл від легітимного – увімкніть відображення прихованих файлів.
Як відобразити у провіднику невидимі файли?
Для користувачів Windows 7 вся процедура проводиться в такий спосіб.
- Відкрийте панель керування через меню “Пуск”
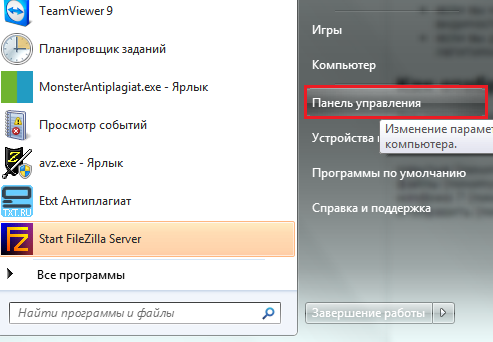
або програму "Виконати", для запуску якої потрібно натиснути на клавіатурі "Windows" + "R" і в полі "Відкрити" вписати команду: control.
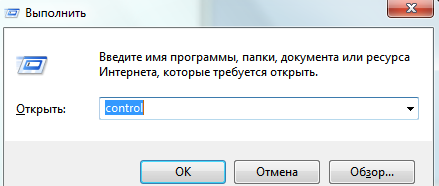
- Відкрийте “Параметри папок”.
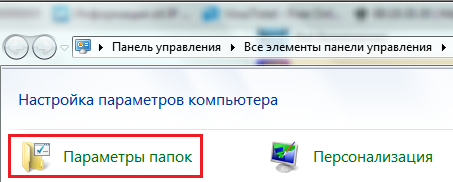
- Перейдіть на вкладку Вигляд. Перейдіть до кінця вниз список “Додаткові параметри”. Відкрийте “Приховані файли та папки”, потім поставте позначку навпроти пункту “Показувати приховані файли, папки, диски”.
- Тут, трохи вище, є ще один параметр, що відповідає за показ невидимих файлів: "Приховувати захищені системні файли". За замовчуванням він вибраний, тобто захищені файли користувачеві не показуються. Зніміть позначку з цього пункту та натисніть кнопку ОК.
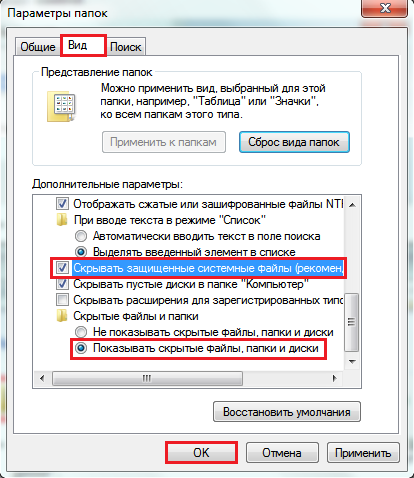
- Після того, як ви приберете мітку зі “Приховувати захищені системні файли”, Windows 7 запитає вас, чи добре ви подумали та чи передбачите можливі наслідки такого вибору. Якщо ви впевнені у правильності своїх дій, натискайте “Так”.
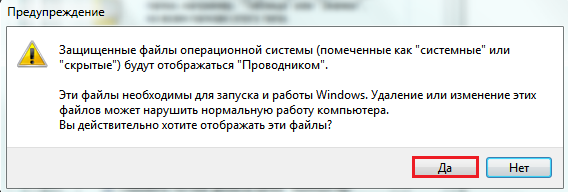
Тепер на робочому столі, а також в інших каталогах ви побачите деякі напівпрозорі елементи:
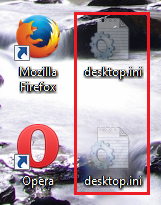
Це і є файли, позначені атрибутом "приховані" (кілька слів про атрибути буде сказано нижче).
Як прибрати видимість прихованих файлів
Щоб відновити початкові параметри видимості файлів, потрібно знову відкрити “Параметри папок” – “Вид” та натиснути кнопку “Відновити замовчування”.

Як приховати свій файл чи папку?
Схованими від сторонніх очей можуть бути не тільки файли Windows 7, але й користувацькі. І ви самі можете зробити будь-який свій документ невидимим, але за умови, що показ прихованих файлів у параметрах папок вимкнено. Як це зробити?
Файлові атрибути
Файли, створені в Windows, можуть мати атрибути – параметри, що надають їм особливі характеристики. Ось найважливіші з них:
- "Тільки для читання". Цим атрибутом відзначені файли, доступні лише читання операційної системою. Вони не можуть вносити зміни, оскільки це може порушити функціональність Windows.
- “Системний” – файли, зазначені цим атрибутом, мають вищу ступінь захисту, ніж “тільки читання”. Системні файли є критично важливими для роботи Windows, тому вони не відображаються у провіднику.
- “Прихований” – файли та папки з цим атрибутом також не відображаються у провіднику. Приховані файли по-різному важливі для функціонування Windows, часто вони бувають невидимі лише зручності перегляду даних у каталогах.
- "Архівний" - застарілий атрибут, успадкований файловою системою NTFS від попередника FAT. У ранніх версіях Windows їм позначалися дані для резервного копіювання.
Коли налаштування параметрів папок визначали “Показувати приховані файли, папки та диски”, ви робили видимими файли з атрибутом “Прихований”.
Коли ви знімали мітку з параметра “Приховувати захищені системні файли”, ви робили видимими файли з атрибутом “Системний”.
Порівняйте, як виглядає каталог “Диск C:” з показом лише прихованих файлів:
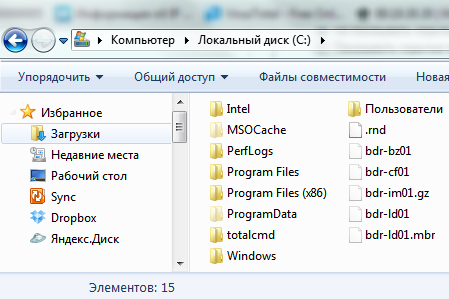
а ось так – прихованих та системних:
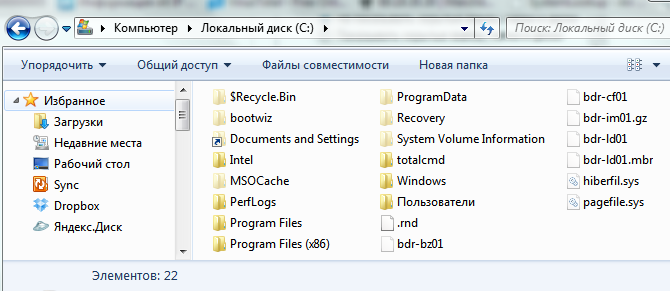
Значить, щоб приховати ваш файл або папку, потрібно відповідним чином змінити їх атрибути. Для цього:
- розкрийте правим кліком миші контекстне меню потрібного файлу та виберіть "Властивості".
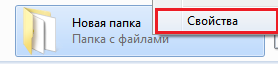
- відкрийте вкладку “Загальні” та в розділі “Атрибути” поставте мітку “Прихований”, потім натисніть кнопку ОК.
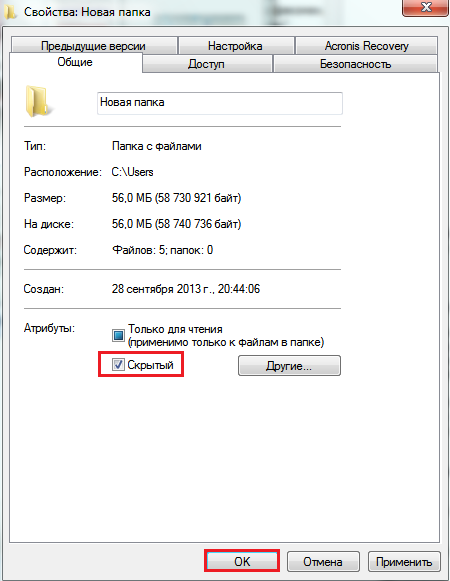
Цю саму дію можна зробити за допомогою командного рядка, виконавши в ній команду: attrib +h “C:UsersUser_1DesktopMoya_Papka” /s /d
- attrib– запуск системної утиліти attrib.exe, яка встановлює атрибути файлів та папок;
- +h- Встановлення атрибуту "прихований" (hidden), знак "+" означає "призначити атрибут", а "-" - зняти;
- “C:UsersUser_1DesktopMoya_Papka”- шлях до папки або файлу, атрибути якого ми змінюємо, якщо в дорозі не зустрічаються латинські символи або прогалини - лапки обов'язкові;
- параметр /sозначає “застосувати дію до всіх вкладених файлів та підкаталогів папки”;
- параметр /dозначає "обробити файли та каталоги".

Інші програми для роботи із прихованими файлами
Переглядати приховані та системні файли можна і через альтернативні файлові менеджери – Total Commander та його аналоги.
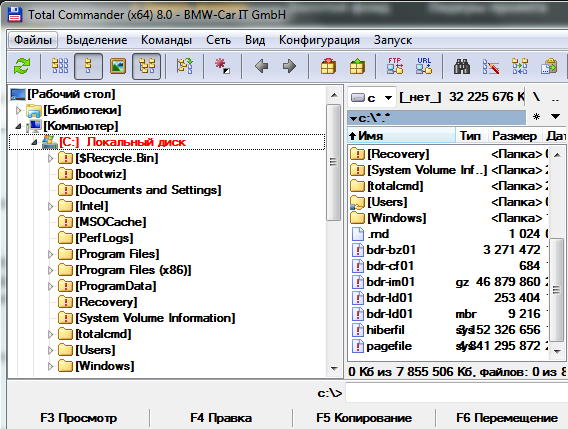
Для цього в налаштуваннях Total Commander, як і у властивостях папок Windows 7, має бути активна опція "Показувати приховані та системні файли". У Total Commander це знаходиться в меню "Конфігурація" - "Налаштування" та "Вміст панелей".
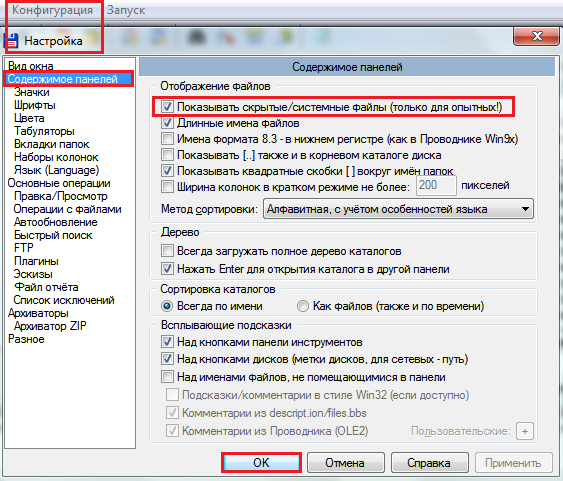
Щоб за допомогою засобів Total Commander зробити файл прихованим або, навпаки, видимим, потрібно відкрити меню "Файли", вибрати "Змінити атрибути" та в однойменному вікні виставити відповідні налаштування.
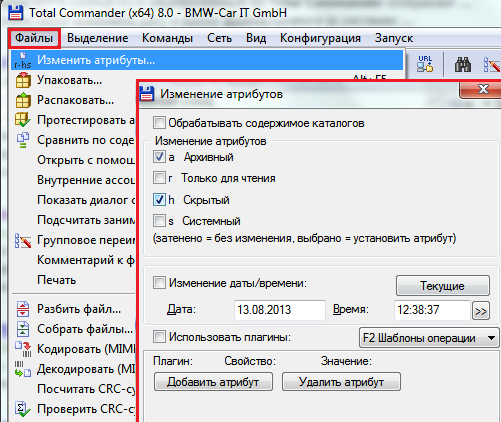
Інший файловий менеджер – консольний FAR Manager, за замовчуванням показує всі приховані та системні файли Windows. Тут те, що не видно у провіднику, відображається затемненим.
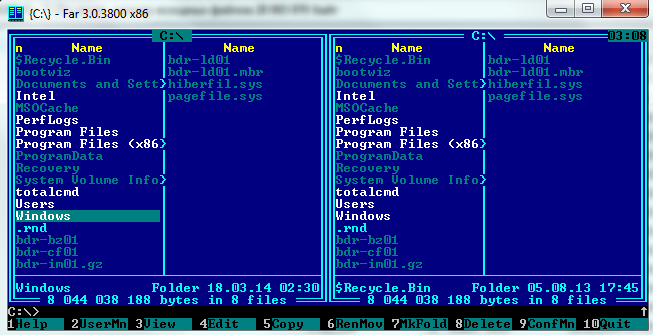
Внизу таблиці знаходиться командний рядок, за допомогою якого будь-якому файлу або каталогу можна присвоїти бажані атрибути:
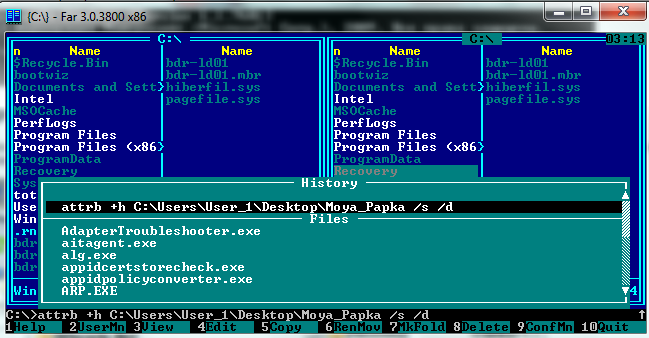
Існують й інші інструменти для роботи із прихованими файлами Windows, але того, що ми розглянули тут, цілком вистачає здебільшого.