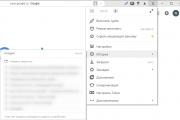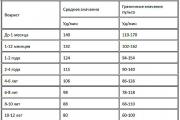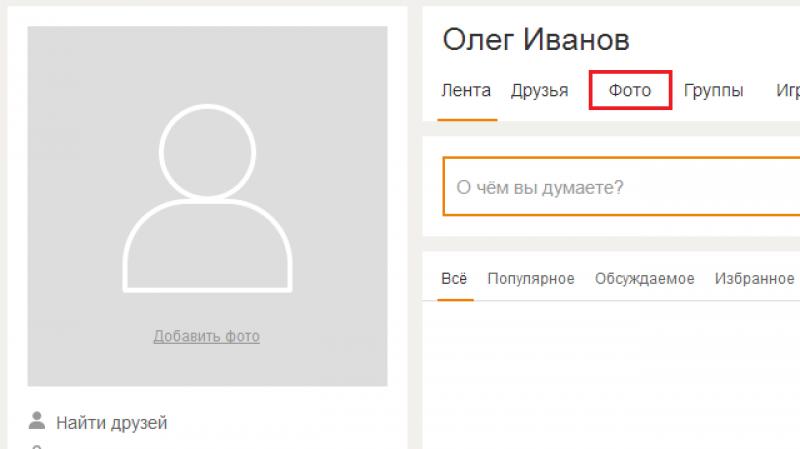Πώς να καθαρίσετε το ιστορικό των επισκέψεων τοποθεσιών, ώστε να μην είναι δυνατή η επαναφορά του! Διαγραφή όλης της προσωρινής μνήμης του προγράμματος περιήγησης
Καλή μέρα!
Το ότι νιώθεις ότι σε παρακολουθούν δεν σημαίνει ότι είσαι παρανοϊκός...
Μάλλον δεν θα αποκαλύψω ένα μυστικό σε πολλούς, αλλά όταν εργάζεστε σε υπολογιστή, αρκετοί άνθρωποι μας ακολουθούν, για παράδειγμα, το ίδιο το λειτουργικό σύστημα Windows, προγράμματα περιήγησης (τα οποία καταγράφουν επίσης το ιστορικό των σελίδων που επισκέπτεστε), παρόχους, μηχανές αναζήτησης, και τα λοιπά.
Και αν οι πληροφορίες από όλους αυτούς τους ιχνηλάτες είναι κρυμμένες από τους περισσότερους και είναι δύσκολο να τις αποκτήσουν, τότε η εύρεση του ιστορικού στο πρόγραμμα περιήγησης είναι θέμα μισού λεπτού!
Αυτός είναι πιθανώς ο λόγος που πολλοί χρήστες ενδιαφέρονται συχνά για το πώς να διαγράψουν οριστικά το ιστορικό των επισκέψεων τοποθεσιών από το πρόγραμμα περιήγησης, ώστε να μην το βρει κανείς. Θα προσπαθήσω να δείξω σε αυτό το άρθρο πώς μπορεί να γίνει αυτό.
Αυτόματο
Για να μην μπείτε σε κάθε πρόγραμμα περιήγησης και να διαγράψετε το ιστορικό, είναι πολύ πιο βολικό να χρησιμοποιήσετε το ειδικό. κοινόχρηστα - καθαριστικά. Συνιστώ το CCleaner, το System Care, το Wise Care για αυτούς τους σκοπούς (το πρώτο, κατά τη γνώμη μου, είναι το πιο προτιμότερο - σε αυτό θα δείξω ολόκληρη τη διαδικασία της εργασίας).
Πρόσθεση!
Παρεμπιπτόντως, έχω ένα άρθρο στο ιστολόγιό μου σχετικά με τα καλύτερα προγράμματα για τον καθαρισμό των Windows από τα σκουπίδια - νομίζω ότι τώρα η παροχή ενός συνδέσμου σε αυτό θα είναι πολύ χρήσιμο:
Επιπλέον, αυτά τα εξειδικευμένα βοηθητικά προγράμματα καθαρισμού έχουν μια τέτοια λειτουργία όπως αντικατάσταση διαγραμμένων αρχείων - δηλ. το βοηθητικό πρόγραμμα εμποδίζει άλλα προγράμματα να ανακτήσουν τα διαγραμμένα αρχεία. Εκείνοι. ως αποτέλεσμα, καθαρίζουμε πλήρως και μόνιμα το ιστορικό - έτσι ώστε να είναι αδύνατο να το επαναφέρουμε αργότερα!
CCleaner
Επίσημος ιστότοπος του προγράμματος:
Το CCleaner είναι ένα από τα καλύτερα βοηθητικά προγράμματα για γρήγορο και αποτελεσματικό καθαρισμό των Windows από σκουπίδια. Το βοηθητικό πρόγραμμα προσεγγίζει πολύ προσεκτικά τη δουλειά του - αφαιρεί μόνο ανεπιθύμητα αρχεία που δεν θα βλάψουν το σύστημά σας. Εκτός από την άμεση αποστολή του, το βοηθητικό πρόγραμμα μπορεί να ανασυγκροτήσει αρχεία μητρώου (για να βελτιώσει την απόδοση), να αφαιρέσει μη αφαιρούμενα προγράμματα, να ελέγξει την εκκίνηση και άλλες λειτουργίες.
Εξετάστε το ενδεχόμενο εκκαθάρισης του ιστορικού προγράμματος περιήγησης...
Μετά την εκκίνηση του βοηθητικού προγράμματος, κάντε κλικ στο κουμπί "Ανάλυση" - θα σας επιτρέψει να αξιολογήσετε τον βαθμό "μόλυνσης" των Windows με διάφορες πληροφορίες σκουπιδιών (προσωρινά αρχεία, κατεστραμμένες συντομεύσεις, ουρές στο μητρώο, προσωρινή μνήμη του προγράμματος περιήγησης, κ.λπ.) μέσα σε ένα λεπτά ή δύο.

Στην περίπτωσή μου, το CCleaner βρήκε περίπου 21.408 MB σκουπίδια - που, βλέπετε, δεν είναι λίγα!
Σημειώστε ότι το μενού στα αριστερά δείχνει ποια προγράμματα περιήγησης θα διαγραφούν. Εάν δεν θέλετε να διαγράψετε το ιστορικό σε ένα συγκεκριμένο πρόγραμμα περιήγησης, καταργήστε την επιλογή των πλαισίων δίπλα του.
Για να ξεκινήσετε τον καθαρισμό - πατήστε το κουμπί με το ίδιο όνομα παρακάτω (δείτε στιγμιότυπο οθόνης παρακάτω).

Καθαρίζουμε 21 408 MB σκουπιδιών
Έτσι η ιστορία δεν μπορεί να αποκατασταθεί…
Εάν θέλετε να μην είναι δυνατή η επαναφορά του ιστορικού σας με χρήση ειδικών. προγράμματα (για παράδειγμα, όπως:), πρέπει να κάνετε μια ακόμη λειτουργία - σκουπίστε τον ελεύθερο χώρο με μηδενικά.
Το θέμα εδώ είναι...
Έχετε παρατηρήσει ότι η αντιγραφή πληροφοριών στο δίσκο διαρκεί πολύ και η διαγραφή - 1-2 δευτερόλεπτα. και δεν υπάρχει αρχείο. Γιατί αυτό?
Το γεγονός είναι ότι όταν ένα αρχείο διαγράφεται, τα Windows απλώς αρχίζουν να υποθέτουν ότι δεν έχει τίποτα σε αυτήν τη διεύθυνση στο δίσκο και ανά πάσα στιγμή μπορείτε να γράψετε νέες πληροφορίες εκεί. ΑΛΛΑ! Το ίδιο το αρχείο, μέχρι ένα ορισμένο σημείο, δεν εξαφανίζεται πουθενά από το δίσκο και μέχρι να αντικατασταθεί αυτός ο χώρος στο δίσκο, μπορεί να αποκατασταθεί.
Η λειτουργία του σκουπίσματος ελεύθερου χώρου - απλώς περάστε από τέτοιες περιοχές στο δίσκο και γεμίστε τις με "μηδενικά" έτσι ώστε να μην υπάρχει τίποτα για αποκατάσταση ...
Έτσι, για να διαγράψετε πλήρως το ιστορικό, αφού το πρόγραμμα σας αναφέρει σχετικά με την επιτυχή ολοκλήρωση της λειτουργίας καθαρισμού, μεταβείτε στην ενότητα "Σέρβις/Διαγραφή δίσκων" και ορίστε τις παρακάτω επιλογές:
- μόνο ελεύθερος χώρος (έχουμε ήδη διαγράψει το ιστορικό από το κατεχόμενο).
- απλή αντικατάσταση (η ευκολότερη επιλογή - τόσο γρήγορα όσο και αρκετά αξιόπιστα).
- τοπική μονάδα δίσκου "C:\" (υποδείξτε τη μονάδα δίσκου όπου είναι εγκατεστημένο το πρόγραμμα περιήγησής σας).

Η λειτουργία διαγραφής μπορεί να διαρκέσει πολύ - ένας δίσκος 1 TB μπορεί να διαρκέσει 1-2 ώρες. Αλλά, συνήθως, ο δίσκος συστήματος με τα Windows εξακολουθεί να γίνεται μικρότερος και επομένως η λειτουργία είναι πολύ πιο γρήγορη. Σε κάθε περίπτωση, αν ανησυχείτε για την ιστορία - επιπλέον 10-20 λεπτά δεν παίζουν μεγάλο ρόλο ...
ΠΡΟΣΘΕΣΗ!
Υπάρχει ένα άλλο σημαντικό σημείο. Ορισμένα προγράμματα περιήγησης έχουν μια πολύ ενδιαφέρουσα λειτουργία ενεργοποιημένη από προεπιλογή: συγχρονισμός ιστορικού (για παράδειγμα, είναι στο Chrome). Και αν είστε εγγεγραμμένος και εξουσιοδοτημένος στο πρόγραμμα περιήγησης, τότε ολόκληρο το ιστορικό δεν συγκεντρώνεται μόνο στον σκληρό σας δίσκο, αλλά και στους διακομιστές της Google (τα δεδομένα αποστέλλονται στο cloud κατά διαστήματα).
Έτσι, διαγράφοντας όλο το ιστορικό στο δίσκο και στη συνέχεια ανοίγοντας το πρόγραμμα περιήγησης, μπορείτε να δείτε ότι το ιστορικό δεν έχει εξαφανιστεί πουθενά, ολόκληρο το αρχείο καταγραφής περιήγησης θα συμπληρωθεί όπως πριν. Επομένως, πριν από τον καθαρισμό, συνιστώ να απενεργοποιήσετε το συγχρονισμό ιστορικού στο πρόγραμμα περιήγησης.
Στο Chrome, αυτό γίνεται πολύ απλά, χρειάζεστε:
- ή ανοιχτό "Ρυθμίσεις/συγχρονισμός" και απενεργοποιήστε το συγχρονισμό.
- ή ανοίξτε τη σελίδα chrome://settings/syncSetup , και παρομοίως μετακινήστε το ρυθμιστικό σε απενεργοποίηση.

Απενεργοποίηση συγχρονισμού ιστορικού στο Chrome (Ρυθμίσεις/Συγχρονισμός)
Αφού απενεργοποιηθεί αυτή η επιλογή - το ιστορικό δεν θα αποκατασταθεί μετά τη διαγραφή του από το δίσκο. Μπορείτε να είστε ήσυχοι...
Σπουδαίος!
Αν και έχουμε διαγράψει εντελώς το ιστορικό, εξακολουθούν να υπάρχουν μερικοί τρόποι που βοηθούν να μάθετε εν μέρει ποιους πόρους ιστού έχετε επισκεφτεί. Μίλησα για το πώς μπορεί να γίνει αυτό σε ένα από τα άρθρα μου, δίνω έναν σύνδεσμο για αυτό παρακάτω (σας προτείνω να το διαβάσετε).
Πώς να προβάλετε το ιστορικό των επισκέψεων τοποθεσιών, ακόμα κι αν έχει διαγραφεί -
Εγχειρίδιο
Με αυτήν τη μέθοδο, μην ξεχνάτε ότι οι πληροφορίες θα παραμείνουν στο δίσκο που μπορούν να αποκατασταθούν με τη χρήση ειδικών. προγράμματα (γιατί χωρίς βοηθητικά προγράμματα τρίτων είναι αδύνατο να "βαθμολογήσετε" ελεύθερο χώρο στον σκληρό δίσκο με μηδενικά).
Ίσως το μόνο πλεονέκτημα αυτής της μεθόδου: δεν χρειάζεται να κατεβάσετε και να εγκαταστήσετε πρόσθετα προγράμματα...
Χρώμιο
Στο πρόγραμμα περιήγησης Chrome, υπάρχουν τρεις τρόποι για να εισαγάγετε το ιστορικό των επισκέψεων τοποθεσιών:

Για να διαγράψετε το ιστορικό, απλώς κάντε κλικ στον ομώνυμο σύνδεσμο στο μενού στα αριστερά. Δείτε το στιγμιότυπο οθόνης παρακάτω.

Για να ανοίξετε το παράθυρο γρήγορης διαγραφής ιστορικού στο Chrome, υπάρχει μια ειδική συντόμευση πληκτρολογίου - Ctrl+Shift+Del. Το παράθυρο που ανοίγει μετά από αυτό το κλικ φαίνεται παρακάτω.

Εάν δεν θέλετε το Chrome να θυμάται το ιστορικό - ενεργοποιήστε την κατάσταση ανώνυμης περιήγησης (συνδυασμός πλήκτρων Ctrl+Shift+N ) - ή ορίστε αυτήν την επιλογή στις ρυθμίσεις. Το πρόγραμμα περιήγησης θα ανοίξει ένα νέο παράθυρο - το οποίο θα παρακολουθείται...

Επίσης, μην ξεχνάτε ότι για να καθαρίσετε πλήρως όλα τα ίχνη, πρέπει να σκουπίσετε τον ελεύθερο χώρο με τη βοήθεια ενός ειδικού εργαλείου. υπηρεσίες κοινής ωφέλειας. Μίλησα για αυτό στο πρώτο μέρος του άρθρου!
ΛΥΡΙΚΗ ΣΚΗΝΗ
- Για γρήγορη εκκαθάριση του ιστορικού - κάντε κλικ Ctrl+Shift+Del. Ο συνδυασμός είναι ίδιος με τον Chrome.
- Για να ανοίξετε το ιστορικό: πατήστε Ctrl+H ή ανοίξτε το μενού "O --> ιστορία" (σημείωση: "O" - κόκκινος κύκλος στην επάνω αριστερή γωνία). Δείτε το στιγμιότυπο οθόνης παρακάτω.

Firefox

Microsoft Edge

Πρόσθεση!
Ιστορικό επισκέψεων στο πρόγραμμα περιήγησης στο Android: πώς να το προβάλετε και να το καθαρίσετε (στο Chrome, το πρόγραμμα περιήγησης Yandex, το Opera) -
Αυτό, στην πραγματικότητα, είναι όλο. Οι προσθήκες είναι ευπρόσδεκτες.