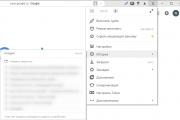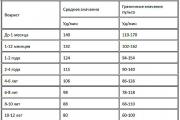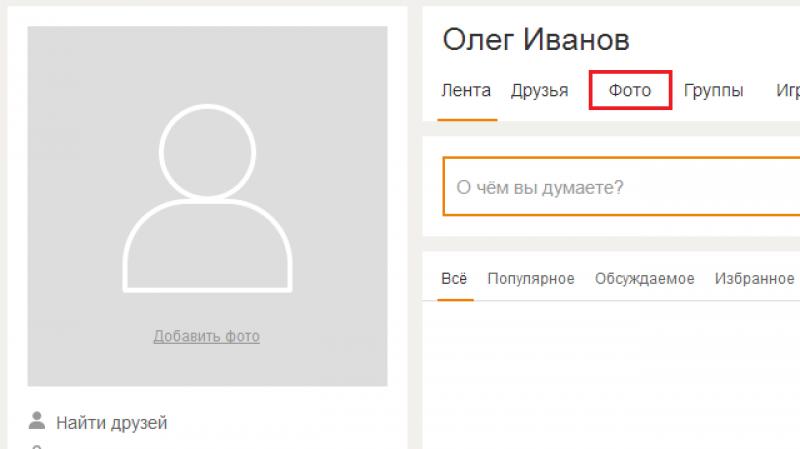Windows 7 дээрх далд файлуудтай хэрхэн яаж ажиллах вэ
Windows 7 Explorer дээр бүх файл, хавтас харагдахгүй гэдгийг та мэдэх үү? Тэдний зарим нь нуугдмал байдаг. Энэ нь юуны түрүүнд аюулгүй байдлын үүднээс хийгддэг, учир нь захиргааны эрхтэй хэрэглэгч санамсаргүй эсвэл мэдэлгүйгээр ямар нэг зүйлийг устгах, зөөх, нэрийг нь өөрчлөх боломжтой ...
Гэсэн хэдий ч Windows 7-г файлуудыг нуух замаар хамгаалах нь хоёр талдаа иртэй илд юм: нэг талаас хэрэглэгч тэдгээрийг харахгүй бөгөөд гэмтээж чадахгүй, нөгөө талаас энэ нь хортой програмыг далдлах нэмэлт боломжийг бий болгодог.
Тэгэхээр аль нь дээр вэ? Нуугдсан файлуудыг харагдуулах уу эсвэл байгаагаар нь үлдээх үү? Зохиогчийн хэлснээр хамгийн оновчтой нь:
- хэрэв та өөрийгөө туршлагатай хэрэглэгч гэж ангилахгүй бол далд файлуудыг нууж үлдээгээрэй, тэдгээрийн харагдах байдал нь танд юу ч биш байх болно;
- Хэрэв та системийн бүтцийг сайн мэддэг бол хортой файлыг хууль ёсныхаас нь "нүдээрээ" ялгаж чаддаг бол далд файлуудын дэлгэцийг асаана уу.
Explorer дээр үл үзэгдэх файлуудыг хэрхэн харуулах вэ?
Windows 7 хэрэглэгчдийн хувьд бүх процедур дараах байдалтай байна.
- Эхлэх цэсээр дамжуулан хяналтын самбарыг нээнэ үү
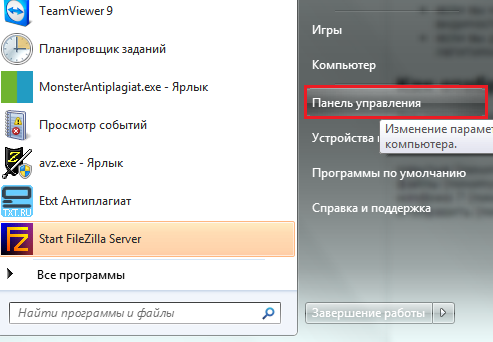
эсвэл "Ажиллуулах" програмыг эхлүүлэхийн тулд гар дээрх "Windows" + "R" товчийг дараад "Нээлттэй" талбарт тушаалыг оруулна уу. хяналт.
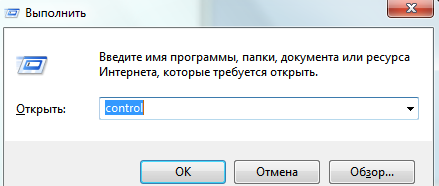
- Фолдерын сонголтуудыг нээнэ үү.
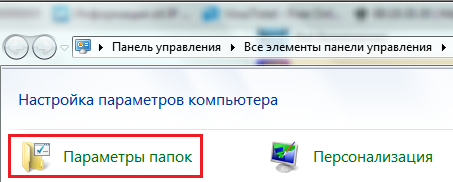
- "Харах" таб руу очно уу. "Нарийвчилсан сонголтууд" жагсаалтыг бүхэлд нь доош гүйлгэ. "Нуугдсан файл, хавтас" -ыг нээгээд "Нуугдсан файл, хавтас, хөтчүүдийг харуулах" гэсэн хажууд байгаа хайрцгийг чагтална уу.
- Эндээс арай өндөр бол үл үзэгдэх файлуудыг харуулах үүрэгтэй өөр нэг параметр байна: "Хамгаалагдсан системийн файлуудыг нуух". Анхдагч байдлаар, энэ нь сонгогдсон, өөрөөр хэлбэл хамгаалагдсан файлуудыг хэрэглэгчдэд харуулахгүй. Энэ зүйлийн сонголтыг арилгаад OK дарна уу.
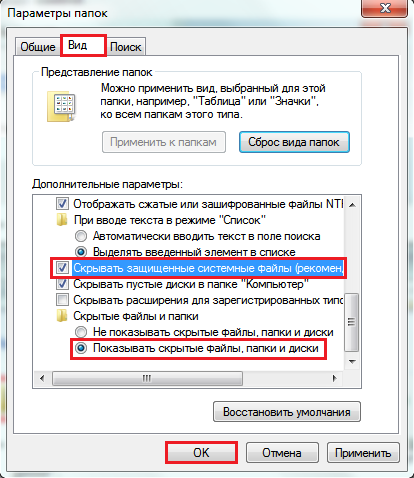
- "Хамгаалагдсан үйлдлийн системийн файлуудыг нуух" сонголтыг арилгасны дараа Windows 7 таныг сайн бодсон эсэх, ийм сонголтын үр дагаврыг урьдчилан харж байгаа эсэхийг асуух болно. Хэрэв та өөрийн үйлдлийн зөв гэдэгт итгэлтэй байгаа бол "Тийм" дээр дарна уу.
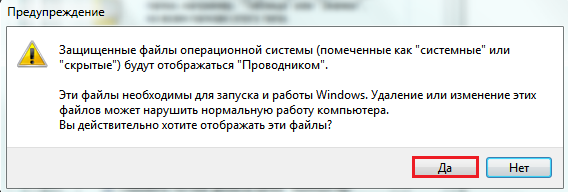
Одоо ширээний компьютер болон бусад сангууд дээр зарим тунгалаг элементүүдийг харах болно.
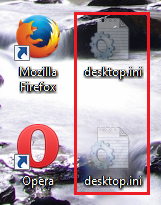
Эдгээр нь "далд" атрибутаар тэмдэглэгдсэн файлууд юм (доор шинж чанаруудын талаар хэдэн үг хэлэлцэх болно).
Нуугдсан файлуудын харагдах байдлыг хэрхэн арилгах вэ
Анхны файлын харагдах байдлын тохиргоог сэргээхийн тулд та "Хавтасны сонголтууд" - "Харах" хэсгийг дахин нээж, "Өгөгдмөлүүдийг сэргээх" товчийг дарна уу.

Файл эсвэл хавтасаа хэрхэн нуух вэ?
Зөвхөн Windows 7 файлууд төдийгүй хэрэглэгчийн файлууд нь сониуч нүднээс нуугдаж болно. Та өөрөө ямар ч баримт бичгээ үл үзэгдэх боломжтой, гэхдээ хавтасны сонголтууд дахь далд файлуудыг харуулахыг идэвхгүй болгосон тохиолдолд. Үүнийг хэрхэн хийх вэ?
Файлын шинж чанарууд
Windows дээр үүсгэсэн файлууд нь шинж чанаруудтай байж болох бөгөөд тэдгээр нь тусгай шинж чанарыг өгдөг шинж чанарууд юм. Энд хамгийн чухал нь:
- "Зөвхөн уншихад зориулагдсан". Энэ шинж чанар нь үйлдлийн системээс зөвхөн унших боломжтой файлуудыг тэмдэглэдэг. Эдгээрийг өөрчлөх ёсгүй, учир нь энэ нь Windows-ийн үйл ажиллагааг эвдэж болзошгүй юм.
- "Систем" - энэ шинж чанараар тэмдэглэгдсэн файлууд нь "зөвхөн унших"-аас илүү өндөр түвшний хамгаалалттай байдаг. Системийн файлууд нь Windows үйлдлийн системд чухал үүрэгтэй тул File Explorer дээр харагдахгүй.
- "Нуугдсан" - энэ шинж чанартай файл, фолдерууд Explorer дээр харагдахгүй. Нууцлагдмал файлууд нь Windows-ийн үйл ажиллагаанд янз бүрийн түвшинд чухал ач холбогдолтой бөгөөд ихэвчлэн лавлах дахь өгөгдлийг үзэхэд хялбар байх үүднээс үл үзэгдэх болно.
- "Архивлагдсан" нь NTFS файлын системд өмнөх FAT-аас өвлөн авсан хуучирсан шинж чанар юм. Windows-ийн өмнөх хувилбаруудад энэ нь өгөгдлийг нөөцлөх зорилгоор тэмдэглэсэн.
Фолдерын сонголтуудын тохиргооноос "Нуугдсан файл, хавтас, хөтчүүдийг харуулах" гэснийг сонгосноор та "Нуугдсан" шинж чанартай файлуудыг харагдуулсан.
"Хамгаалагдсан системийн файлуудыг нуух" сонголтыг арилгаснаар та "Систем" шинж чанартай файлуудыг харагдуулах болно.
"Drive C:" лавлах ямар харагдахыг зөвхөн далд файлуудыг харуулахтай харьцуул.
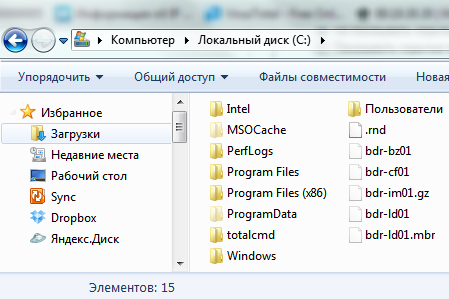
үүнтэй төстэй - далд ба системтэй:
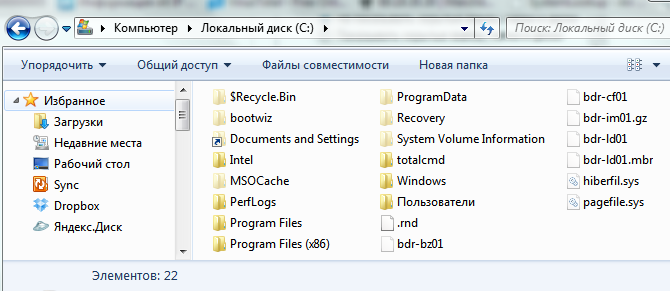
Тиймээс, хувийн файл эсвэл фолдероо нуухын тулд түүний шинж чанаруудыг өөрчлөх хэрэгтэй. Үүний тулд:
- Хүссэн файлын контекст цэсийг хулганын баруун товчийг дараад "Properties" -ийг сонгоно уу.
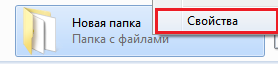
- "Ерөнхий" таб дээр товшоод "Атрибутууд" хэсэгт "Нуугдсан" нүдийг сонгоод "ОК" дээр дарна уу.
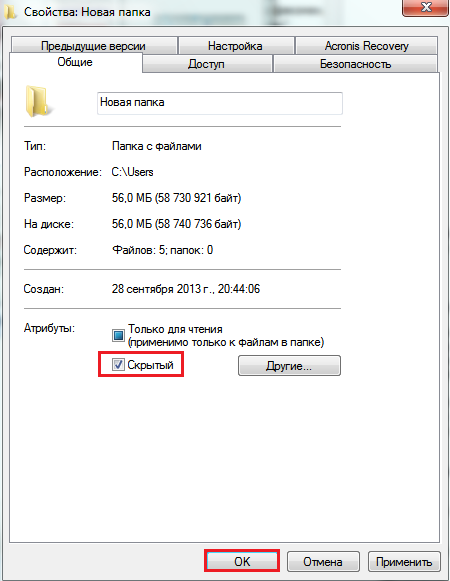
Үүнтэй ижил үйлдлийг тушаалын мөрөнд байгаа командыг гүйцэтгэх замаар гүйцэтгэж болно. attrib +h "C:UsersUser_1DesktopMoya_Papka" /s /d
- шинж чанар– файл, фолдерын шинж чанаруудыг тохируулдаг attrib.exe системийн хэрэгслийг эхлүүлэх;
- +ц– “далд” (далд) шинж чанарыг тохируулах, “+” тэмдэг нь “атрибутыг оноох”, “-” нь арилгах гэсэн утгатай;
- “C:UsersUser_1DesktopMoya_Papka”- замд латин бус тэмдэгтүүд эсвэл хоосон зай байгаа бол шинж чанаруудыг нь өөрчилж байгаа хавтас эсвэл файлын зам - ишлэл шаардлагатай;
- параметр /с"бүх үүрлэсэн файлууд болон хавтасны дэд лавлахуудад үйлдэл хийх" гэсэн үг;
- параметр /ггэдэг нь "файл, лавлах боловсруулах" гэсэн утгатай.

Далд файлуудтай ажиллах бусад програмууд
Та мөн далд болон системийн файлуудыг өөр файлын менежерүүдээр дамжуулан үзэх боломжтой - Total Commander болон түүний аналогууд.
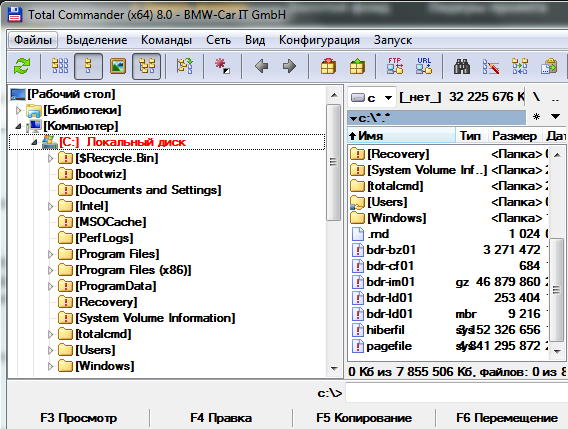
Үүнийг хийхийн тулд Total Commander-ийн тохиргоо, түүнчлэн Windows 7-ийн фолдеруудын шинж чанарт "Нуугдсан болон системийн файлуудыг харуулах" сонголт идэвхтэй байх ёстой. Total Commander-д энэ нь "Тохиргоо" - "Тохиргоо" ба "Хамгийн агуулга" цэсэнд байрладаг.
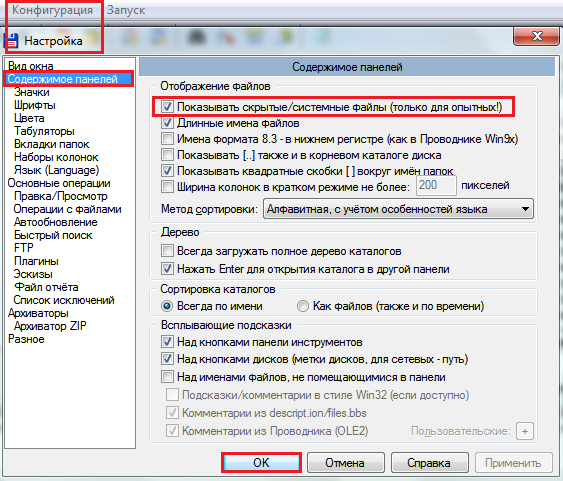
Total Commander хэрэгслийг ашиглан файлыг нуух, эсвэл эсрэгээр нь харуулахын тулд та "Файл" цэсийг нээж, "Атрибутыг өөрчлөх" -ийг сонгоод ижил нэртэй цонхонд тохирох тохиргоог хийх хэрэгтэй.
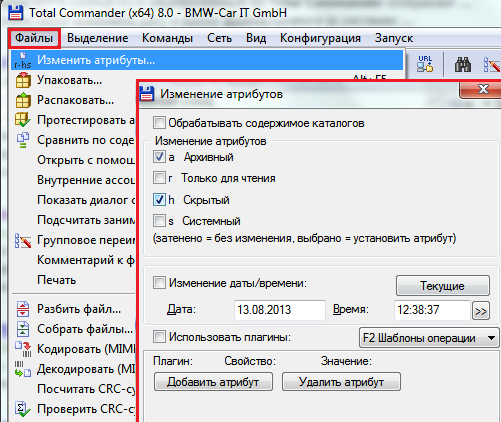
Өөр нэг файлын менежер бол Windows-ийн бүх далд болон системийн файлуудыг харуулдаг FAR Manager консол юм. Энд судлаачид харагдахгүй байгаа зүйлсийг бүдэгрүүлсэн харагдана.
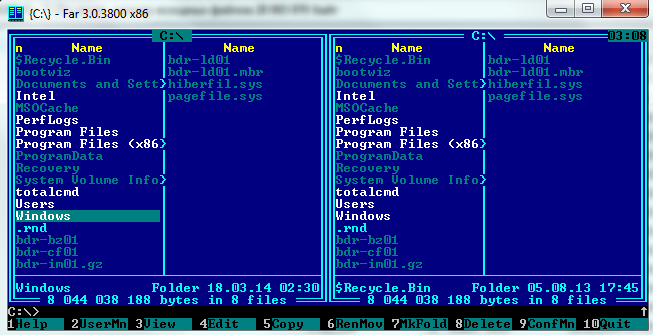
Хүснэгтийн доод талд хүссэн атрибутуудыг дурын файл эсвэл директорт өгөхөд ашиглаж болох тушаалын мөр байна.
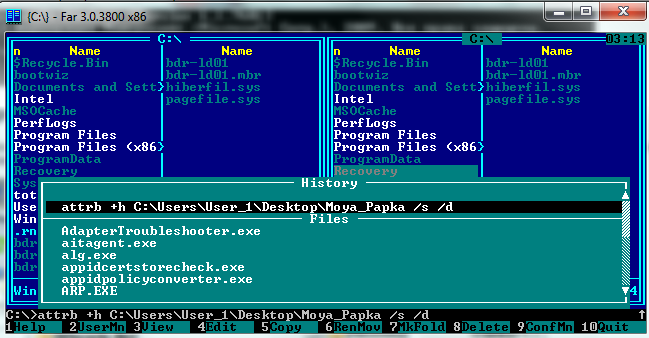
Нууцлагдсан Windows файлуудтай ажиллах бусад хэрэгслүүд байдаг ч бидний энд авч үзсэн зүйл ихэнх тохиолдолд хангалттай байдаг.