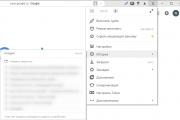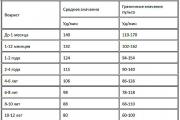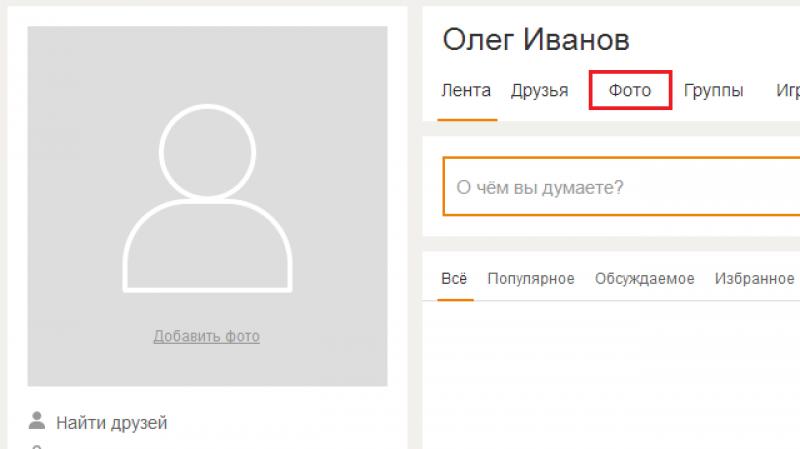Как да изчистите историята на посещенията на сайтове, така че да не може да бъде възстановена! Изтриване на целия кеш на браузъра
Добър ден!
Само защото се чувствате сякаш сте наблюдавани, не означава, че сте параноик...
Вероятно няма да разкрия тайна на мнозина, но когато работим на компютър, доста хора ни следват, например самата операционна система Windows, браузъри (които също записват историята на посетените страници), доставчици, търсачки, и т.н.
И ако информацията от всички тези тракери е скрита от повечето хора и е трудно да се получи, то намирането на историята в браузъра е въпрос на половин минута!
Вероятно затова много потребители често се интересуват как да изтрият завинаги историята на посещенията на сайтове от браузъра, така че никой да не го намери. Ще се опитам да покажа в тази статия как може да стане това.
Автоматичен
За да не влизате във всеки браузър и да изчиствате историята, е много по-удобно да използвате специални. комунални услуги - чистачи. Препоръчвам CCleaner, System Care, Wise Care за тези цели (първият, според мен, е най-предпочитаният - именно в него ще покажа целия процес на работа).
Допълнение!
Между другото, имам статия в моя блог за най-добрите програми за почистване на Windows от боклук - мисля, че сега предоставянето на връзка към нея ще бъде много полезно:
В допълнение, тези специализирани помощни програми за почистване имат такава функция като презаписване на изтрити файлове - т.е. помощната програма не позволява на други програми да възстановяват изтрити файлове. Тези. в резултат на това изчистваме историята напълно и трайно - така че да бъде невъзможно да я възстановим по-късно!
CCleaner
Официален сайт на програмата:
CCleaner е една от най-добрите помощни програми за бързо и ефективно почистване на Windows от боклуци. Помощната програма подхожда много внимателно към работата си - премахва само нежелани файлове, които няма да навредят на вашата система. В допълнение към непосредствената си задача, помощната програма може да дефрагментира файлове в системния регистър (за подобряване на производителността), да премахва несменяеми програми, да контролира стартирането и други функции.
Помислете за изчистване на хронологията на браузъра...
След като стартирате помощната програма, щракнете върху бутона „Анализиране“ - това ще ви позволи да оцените степента на „замърсяване“ на Windows с различна информация за боклук (временни файлове, повредени преки пътища, опашки в системния регистър, кеш на браузъра и т.н.) в рамките на минута-две.

В моя случай CCleaner намери около 21 408 MB боклук - което, разбирате ли, не е малко!
Имайте предвид, че менюто отляво показва кои браузъри ще бъдат изчистени. Ако не искате да изчистите хронологията в определен браузър, премахнете отметките от квадратчетата до него.
За да започнете почистването - натиснете едноименния бутон по-долу (вижте екранната снимка по-долу).

Почистваме 21 408 MB боклук
Така че историята не може да бъде възстановена ...
Ако искате вашата история да не може да бъде възстановена с помощта на специални. програми (например такива :), трябва да направите още една операция - да изтриете свободното пространство с нули.
Въпросът тук е...
Забелязали ли сте, че копирането на информация на диск отнема много време, а изтриването - 1-2 секунди. и няма файл. Защо така?
Факт е, че когато изтриете файл, Windows просто започва да приема, че няма нищо на този адрес на диска и по всяко време можете да напишете нова информация там. НО! Самият файл до определен момент не изчезва никъде от диска и докато това дисково пространство не бъде презаписано, може да бъде възстановено.
Операцията за изтриване на свободно пространство - просто преминете през такива области на диска и ги запълнете с "нули", така че да няма какво да възстановите ...
По този начин, за да изтриете напълно историята, след като програмата ви докладва за успешното завършване на операцията по почистване, отидете в раздела "Сервиз/Изтриване на дискове" и изберете следните опции:
- само свободно място (вече сме изтрили историята от заетото);
- просто презаписване (най-лесният вариант - бързо и доста надеждно);
- локален диск "C:\" (посочете диска, на който е инсталиран вашият браузър).

Операцията по изтриване може да отнеме доста дълго време - диск от 1 TB може да отнеме 1-2 часа. Но обикновено системният диск с Windows все още е направен по-малък и следователно операцията е много по-бърза. Във всеки случай, ако се притеснявате за историята - допълнителните 10-20 минути не играят голяма роля ...
ДОПЪЛНЕНИЕ!
Има още един важен момент. Някои браузъри имат една много интересна функция, активирана по подразбиране: синхронизиране на историята (например, това е в Chrome). И ако сте регистрирани и упълномощени в браузъра, тогава цялата история се натрупва не само на вашия твърд диск, но и на сървърите на Google (данните се изпращат в облака от време на време).
По този начин, като изтриете цялата история на диска и след това отворите браузъра, можете да видите, че историята не е изчезнала никъде, целият дневник на посещенията ще бъде попълнен както преди. Ето защо, преди почистване, препоръчвам да деактивирате синхронизирането на историята в браузъра.
В Chrome това се прави съвсем просто, трябва:
- или отворен „Настройки/синхронизиране“ и изключете синхронизацията;
- или отворете страницата chrome://settings/syncSetup и по същия начин преместете плъзгача на изкл.

Деактивирайте синхронизирането на историята в Chrome (Настройки/Синхронизиране)
След като тази опция е деактивирана - историята няма да бъде възстановена след изтриването й от диска. Можете да бъдете спокойни...
важно!
Въпреки че напълно изтрихме историята, все още има някои начини, които помагат частично да разберете кои уеб ресурси сте посетили. Говорих за това как може да се направи това в една от моите статии, давам връзка към него по-долу (препоръчвам ви да го прочетете).
Как да видите историята на посещенията на сайтове, дори ако е изтрита -
Наръчник
С този метод не забравяйте, че на диска ще остане информация, която може да бъде възстановена с помощта на специални. програми (тъй като без помощни програми на трети страни е невъзможно да се "отбележи" свободно място на HDD с нули).
Може би единственият плюс на този метод: няма нужда да изтегляте и инсталирате допълнителни програми...
Chrome
В браузъра Chrome има три начина за влизане в историята на посещенията на сайтове:

За да изчистите историята, просто щракнете върху връзката със същото име в менюто вляво. Вижте екранната снимка по-долу.

За да отворите прозореца за бързо изчистване на историята в Chrome, има специална клавишна комбинация - Ctrl+Shift+Del. Прозорецът, който се отваря след това щракване, е показан по-долу.

Ако не искате Chrome да помни историята – включете инкогнито режим (клавишна комбинация Ctrl+Shift+N ) – или изберете тази опция в настройките. Браузърът ще отвори нов прозорец - който ще бъде проследен...

Също така не забравяйте, че за да почистите напълно всички следи, трябва да избършете свободното пространство с помощта на специален инструмент. комунални услуги. Говорих за това в първата част на статията!
Опера
- За бързо изчистване на историята - щракнете Ctrl+Shift+Del. Комбинацията е същата като в Chrome.
- За да отворите хронология: натиснете Ctrl+H или отворете менюто "О --> история" (забележка: "О" - червен кръг в горния ляв ъгъл). Вижте екранната снимка по-долу.

Firefox

Microsoft Edge

Допълнение!
История на посещенията в браузъра на Android: как да я прегледате и изчистите (в браузъра Chrome, Yandex, Opera) -
Това всъщност е всичко. Допълненията са добре дошли.