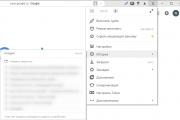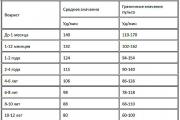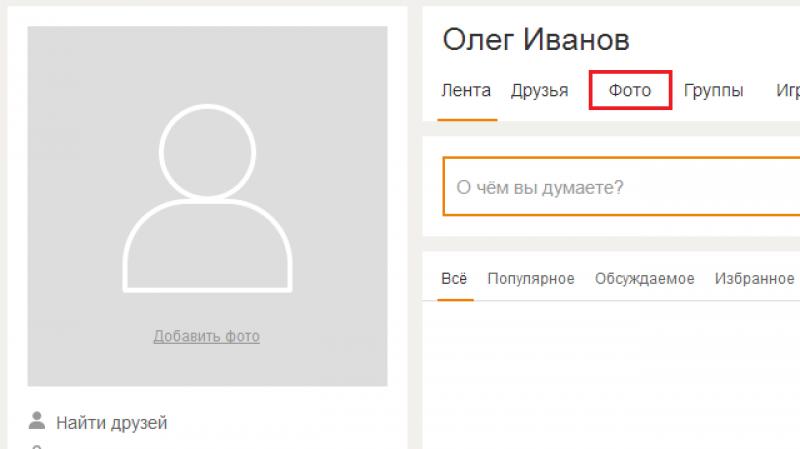Как и с какво да работите със скрити файлове в Windows 7
Знаете ли, че не всички файлове и папки се показват в Windows 7 Explorer? Някои от тях са скрити. Това се прави преди всичко от съображения за сигурност, тъй като потребител с администраторски права може случайно или несъзнателно да изтрие, премести, преименува нещо ...
Защитата на Windows 7 чрез скриване на файлове обаче е нож с две остриета: от една страна, потребителят няма да ги види и не може да ги повреди, а от друга, това създава допълнителни възможности за маскиране на зловреден софтуер.
Кое е по-добро? Да направя скритите файлове видими или да ги оставя така, както са? Оптимално, според автора, така:
- ако не се класифицирате като опитен потребител - оставете скритите файлове да останат скрити, тяхната видимост пак няма да означава нищо за вас;
- ако сте добре запознати със структурата на системата, можете „на око“ да различите злонамерен файл от легитимен, включете показването на скрити файлове.
Как да покажа невидими файлове в Explorer?
За потребители на Windows 7 цялата процедура е както следва.
- Отворете контролния панел чрез менюто "Старт".
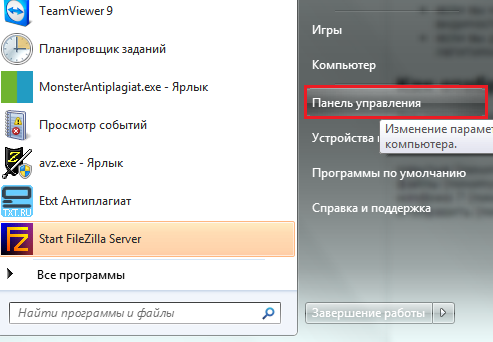
или програмата "Run", за да стартирате която трябва да натиснете "Windows" + "R" на клавиатурата и да въведете командата в полето "Open": контрол.
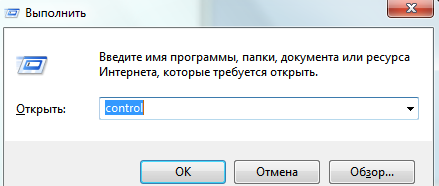
- Отворете Опции за папка.
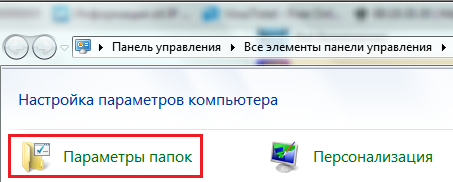
- Отидете в раздела "Преглед". Превъртете докрай надолу в списъка „Разширени опции“. Отворете „Скрити файлове и папки“, след което поставете отметка в квадратчето до „Показване на скрити файлове, папки, устройства“.
- Тук, малко по-високо, има друг параметър, отговорен за показването на невидими файлове: „Скриване на защитени системни файлове“. По подразбиране той е избран, тоест защитените файлове не се показват на потребителя. Премахнете отметката от този елемент и щракнете върху OK.
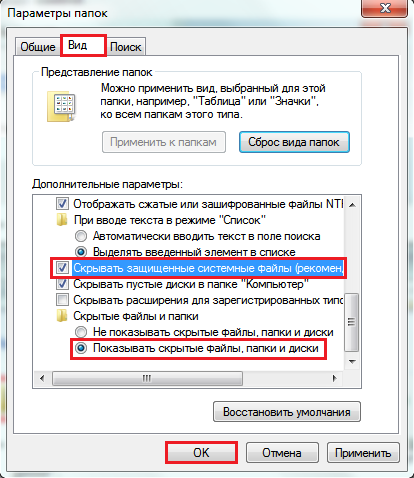
- След като премахнете отметката от „Скриване на защитени системни файлове“, Windows 7 ще ви попита дали сте помислили добре и дали предвиждате възможните последствия от подобен избор. Ако сте сигурни в правилността на вашите действия, щракнете върху „Да“.
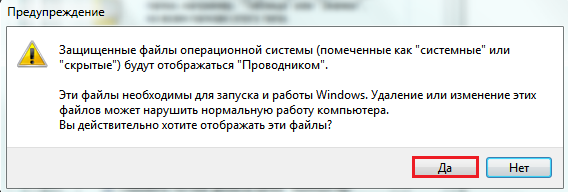
Сега на работния плот, както и в други директории, ще видите някои полупрозрачни елементи:
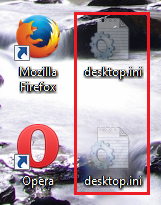
Това са файловете, маркирани с атрибута “скрити” (няколко думи за атрибутите ще бъдат обсъдени по-долу).
Как да премахнете видимостта на скритите файлове
За да възстановите оригиналните настройки за видимост на файла, трябва да отворите отново „Опции за папки“ - „Преглед“ и да щракнете върху бутона „Възстановяване на настройките по подразбиране“.

Как да скриете своя файл или папка?
Скрити от любопитни очи могат да бъдат не само файлове на Windows 7, но и потребителски файлове. И вие сами можете да направите всеки от вашите документи невидим, но при условие, че показването на скрити файлове в опциите на папката е деактивирано. Как да го направя?
Атрибути на файла
Файловете, създадени в Windows, могат да имат атрибути, които са характеристики, които им придават специални свойства. Ето най-важните:
- "Само за четене". Този атрибут маркира файлове, които са само за четене от операционната система. Те не трябва да се променят, тъй като това може да наруши функционалността на Windows.
- "Система" - файловете, маркирани с този атрибут, имат по-висока степен на защита от "само за четене". Системните файлове са критични за работата на Windows, така че не се показват във File Explorer.
- „Скрити“ - файловете и папките с този атрибут също не се показват в Explorer. Скритите файлове са важни в различна степен за функционирането на Windows, често те са невидими само за удобство при разглеждане на данни в директории.
- „Архивирано“ е остарял атрибут, наследен от файловата система NTFS от нейния предшественик FAT. В по-ранните версии на Windows той маркира данни за архивиране.
Когато сте поставили отметка на „Показване на скритите файлове, папки и дискове“ в настройките на опциите на папките, сте направили файловете с атрибута „Скрит“ видими.
Когато премахнете отметката от опцията „Скриване на защитени системни файлове“, вие правите файлове с атрибута „Система“ видими.
Сравнете как изглежда директорията „Drive C:“ с показване само на скрити файлове:
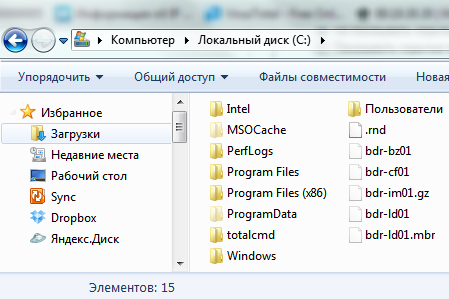
и така - скрито и системно:
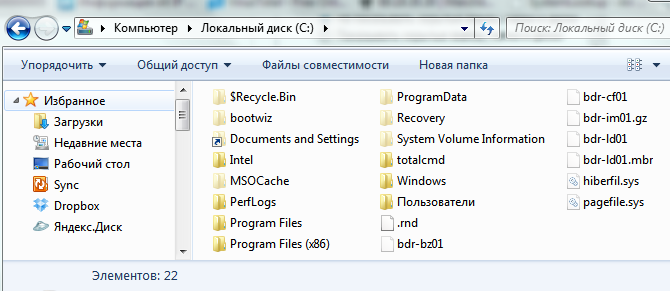
Така че, за да скриете вашия персонализиран файл или папка, трябва да промените съответно неговите атрибути. За това:
- отворете контекстното меню на желания файл, като щракнете с десния бутон на мишката и изберете „Свойства“.
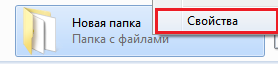
- щракнете върху раздела Общи и в секцията Атрибути поставете отметка в квадратчето Скрити, след което щракнете върху OK.
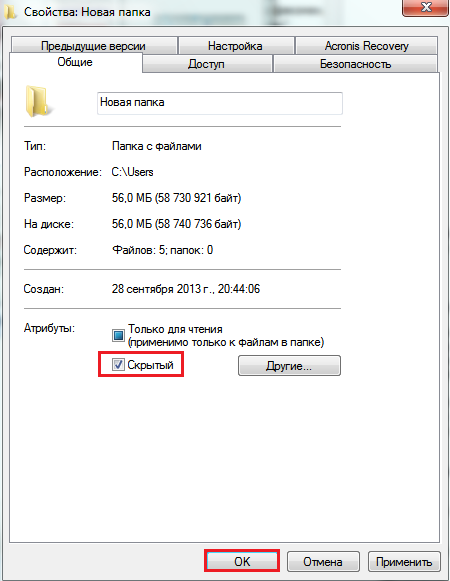
Същото действие може да се извърши с помощта на командния ред, като се изпълни командата в него: attrib +h “C:UsersUser_1DesktopMoya_Papka” /s /d
- атрибут– стартиране на системната помощна програма attrib.exe, която задава атрибутите на файлове и папки;
- +ч– настройка на атрибута „скрит“ (скрит), като знакът „+“ означава „присвояване на атрибута“, а „-“ означава премахването му;
- „C:UsersUser_1DesktopMoya_Papka“- пътя до папката или файла, чиито атрибути променяме, ако има нелатинични знаци или интервали в пътя - кавичките са задължителни;
- параметър /созначава „прилагане на действие към всички вложени файлове и поддиректории на папката“;
- параметър /дозначава "обработване на файлове и директории".

Други програми за работа със скрити файлове
Можете също така да преглеждате скрити и системни файлове чрез алтернативни файлови мениджъри - Total Commander и неговите аналози.
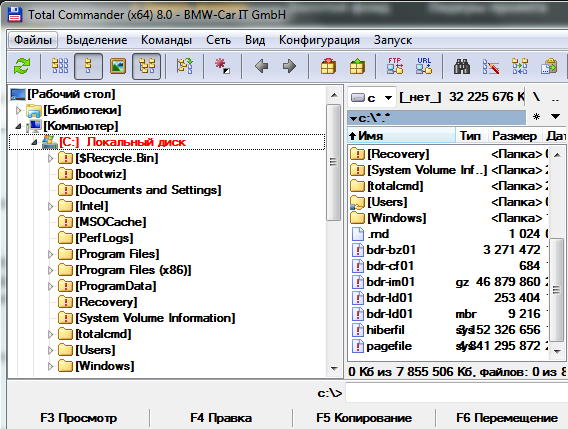
За да направите това, в настройките на Total Commander, както и в свойствата на папките в Windows 7, трябва да е активна опцията „Показване на скритите и системните файлове“. В Total Commander това се намира в менюто „Конфигурация“ – „Настройки“ и „Съдържание на панела“.
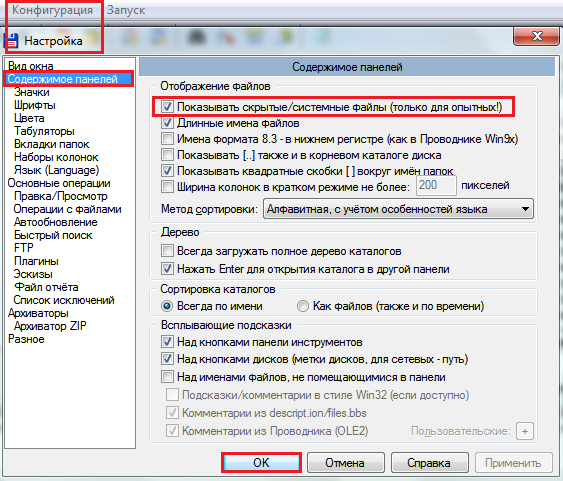
За да направите файл скрит или, обратно, видим с помощта на инструментите на Total Commander, трябва да отворите менюто „Файлове“, да изберете „Промяна на атрибути“ и да зададете съответните настройки в прозореца със същото име.
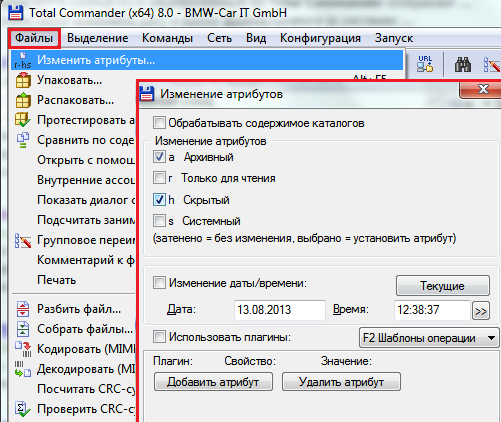
Друг файлов мениджър е конзолата FAR Manager, която по подразбиране показва всички скрити и системни файлове на Windows. Тук това, което не се вижда в Explorer, се показва затъмнено.
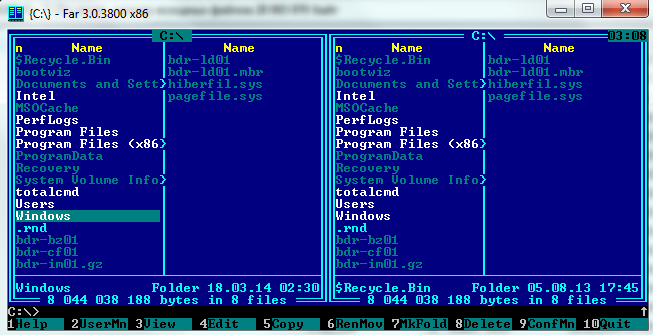
В долната част на таблицата има команден ред, който може да се използва за присвояване на желаните атрибути на всеки файл или директория:
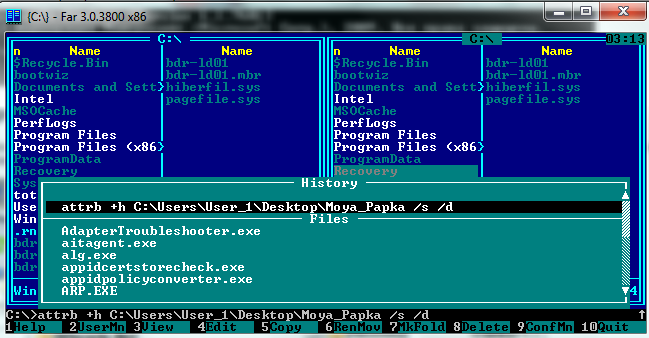
Има и други инструменти за работа със скрити файлове на Windows, но това, което разгледахме тук, е достатъчно в повечето случаи.