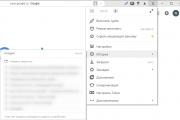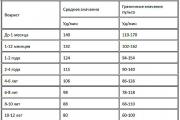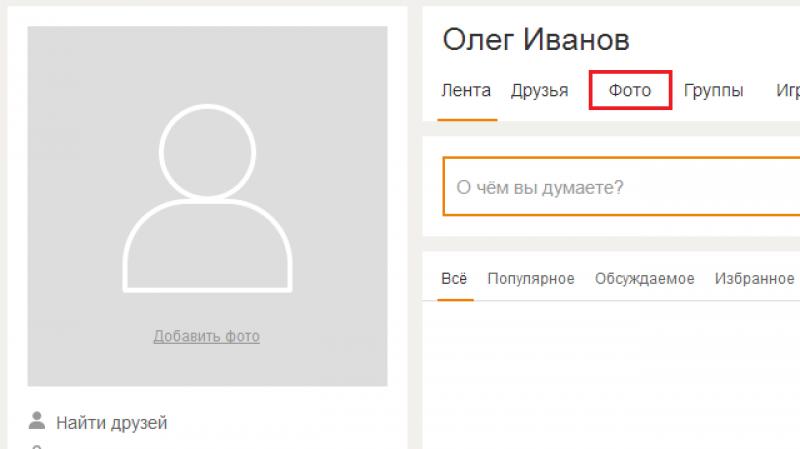How and with what to work with hidden files in Windows 7
Do you know that not all files and folders are shown in Windows 7 Explorer? Some of them are hidden. This is done, first of all, for security reasons, because a user with administrative rights can accidentally or unknowingly delete, move, rename something ...
However, protecting Windows 7 by hiding files is a double-edged sword: on the one hand, the user will not see them and cannot damage them, and on the other, this creates additional opportunities for masking malware.
So which is better? Make hidden files visible or leave them as they are? Optimally, according to the author, so:
- if you would not classify yourself as an experienced user - let the hidden files remain hidden, their visibility will still mean nothing to you;
- if you are well versed in the structure of the system, are able to “by eye” distinguish a malicious file from a legitimate one, turn on the display of hidden files.
How to display invisible files in explorer?
For Windows 7 users, the whole procedure is as follows.
- Open Control Panel via Start Menu
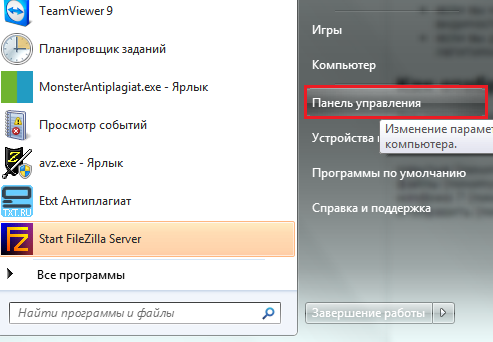
or the “Run” program, to launch which you need to press “Windows” + “R” on the keyboard and enter the command in the “Open” field: control.
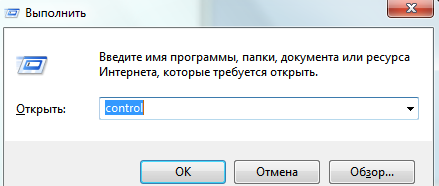
- Open Folder Options.
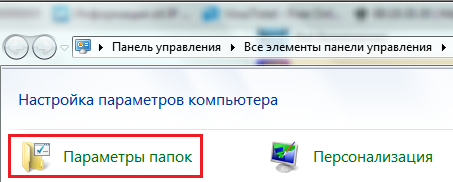
- Go to the "View" tab. Scroll all the way down the "Advanced options" list. Open “Hidden files and folders”, then check the box next to “Show hidden files, folders, drives”.
- Here, a little higher, there is another parameter responsible for showing invisible files: “Hide protected system files”. By default, it is selected, that is, protected files are not shown to the user. Uncheck this item and click OK.
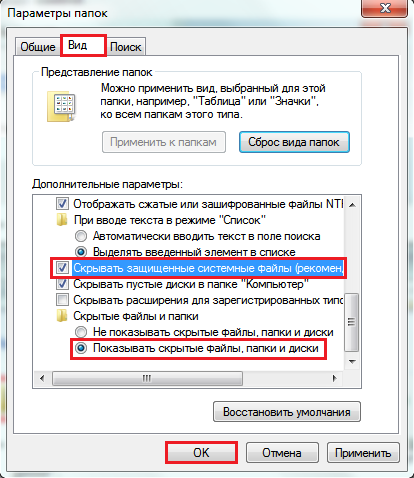
- After you uncheck "Hide protected operating system files", Windows 7 will ask you if you thought well and if you foresee the possible consequences of such a choice. If you are sure of the correctness of your actions, click "Yes".
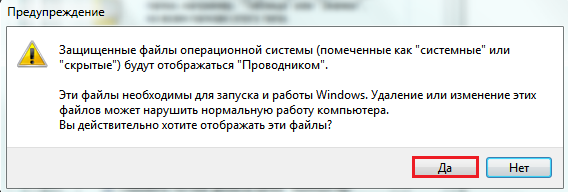
Now on the desktop, as well as in other directories, you will see some translucent elements:
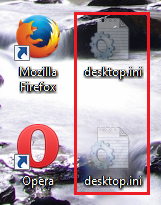
These are the files marked with the “hidden” attribute (a few words about attributes will be discussed below).
How to remove the visibility of hidden files
To restore the original file visibility settings, you need to open “Folder Options” - “View” again and click the “Restore Defaults” button.

How to hide your file or folder?
Hidden from prying eyes can be not only Windows 7 files, but also user files. And you yourself can make any of your documents invisible, but on condition that the display of hidden files in the folder options is disabled. How to do it?
File Attributes
Files created in Windows can have attributes, which are characteristics that give them special properties. Here are the most important ones:
- "Only for reading". This attribute marks files that are read-only by the operating system. They must not be modified as this may break the functionality of Windows.
- "System" - files marked with this attribute have a higher degree of protection than "read-only". System files are critical to the operation of Windows, so they don't show up in File Explorer.
- “Hidden” - files and folders with this attribute are also not shown in Explorer. Hidden files are important to varying degrees for the functioning of Windows, often they are invisible only for the convenience of browsing data in directories.
- “Archived” is an obsolete attribute inherited by the NTFS file system from its predecessor FAT. In earlier versions of Windows, it marked data for backup.
When you checked “Show hidden files, folders and drives” in the folder options settings, you made files with the “Hidden” attribute visible.
When you unchecked the "Hide protected system files" option, you made files with the "System" attribute visible.
Compare what the “Drive C:” directory looks like with showing only hidden files:
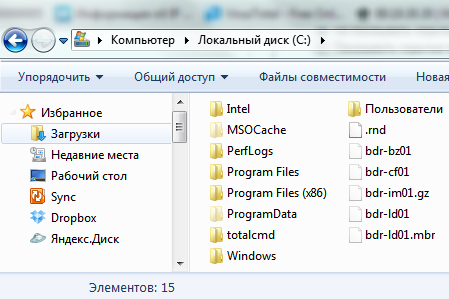
and like this - hidden and systemic:
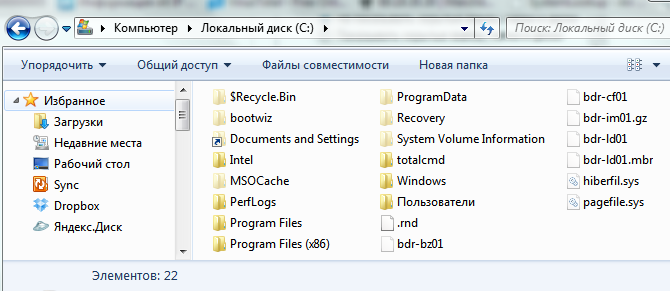
So, to hide your custom file or folder, you need to change its attributes accordingly. For this:
- open the context menu of the desired file by right-clicking the mouse and select "Properties".
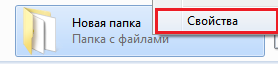
- click the General tab and in the Attributes section check the Hidden box, then click OK.
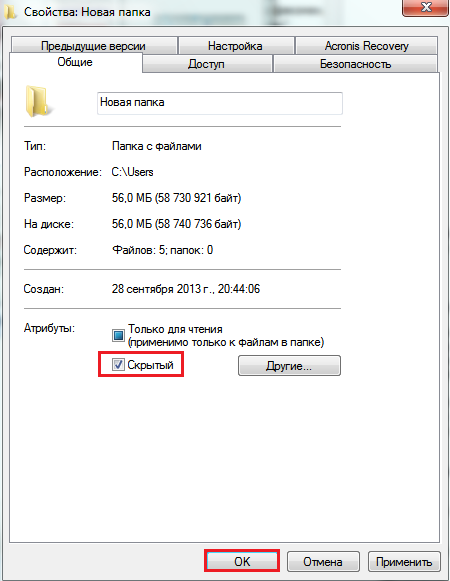
The same action can be performed using the command line by executing the command in it: attrib +h “C:UsersUser_1DesktopMoya_Papka” /s /d
- attrib– launching the system utility attrib.exe, which sets the attributes of files and folders;
- +h– setting the attribute “hidden” (hidden), the sign “+” means “assign the attribute”, and “-” means to remove it;
- “C:UsersUser_1DesktopMoya_Papka”- the path to the folder or file whose attributes we are changing, if there are non-Latin characters or spaces in the path - quotes are required;
- parameter /s means “apply action to all nested files and subdirectories of the folder”;
- parameter /d means "process files and directories".

Other programs for working with hidden files
You can also view hidden and system files through alternative file managers - Total Commander and its analogues.
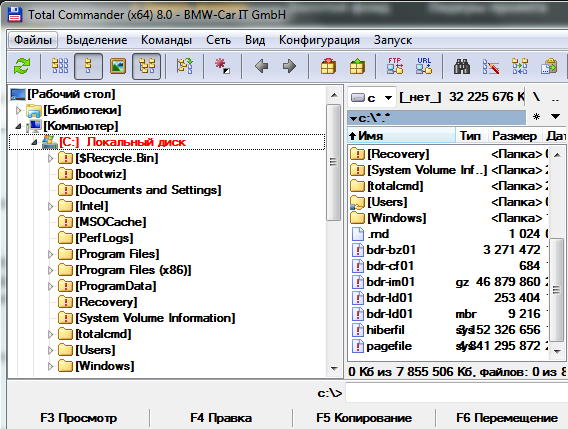
To do this, in the settings of Total Commander, as well as in the properties of folders in Windows 7, the option “Show hidden and system files” must be active. In Total Commander, this is located in the menu “Configuration” – “Settings” and “Panel Contents”.
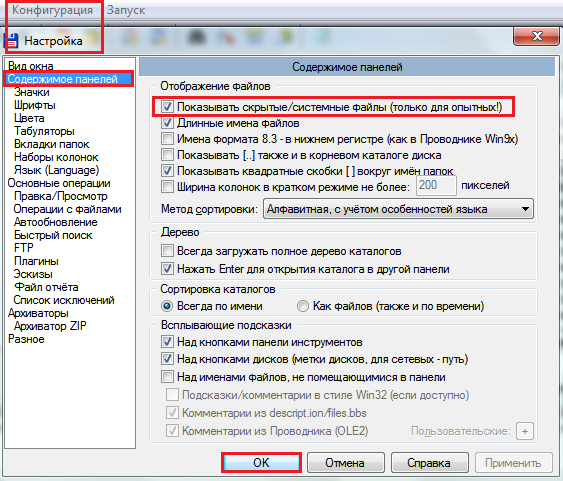
To make a file hidden or, conversely, visible using Total Commander tools, you need to open the “Files” menu, select “Change Attributes” and set the appropriate settings in the window of the same name.
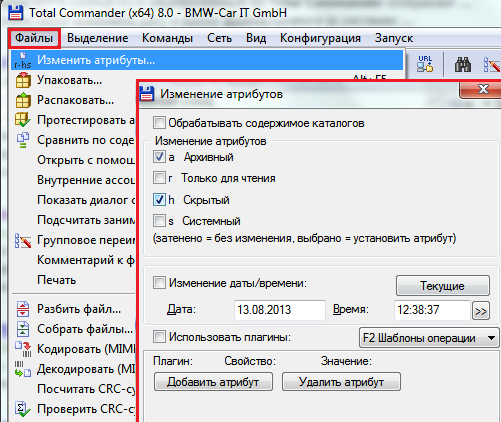
Another file manager is the console FAR Manager, which by default shows all hidden and system files of Windows. Here, what is not visible in the explorer is displayed dimmed.
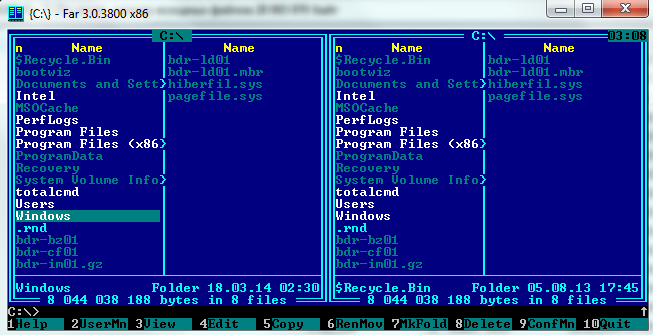
At the bottom of the table is the command line, with which you can assign the desired attributes to any file or directory:
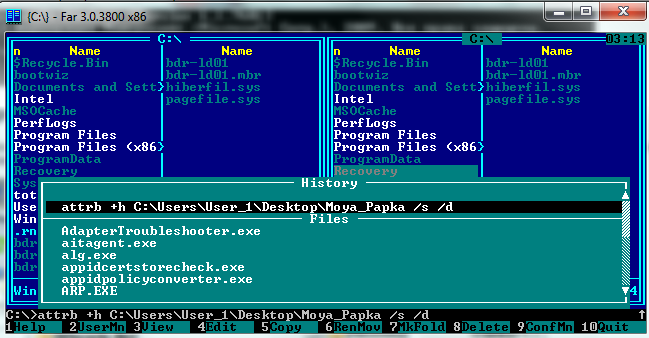
There are other tools for working with hidden Windows files, but what we have covered here is enough in most cases.