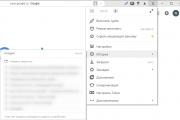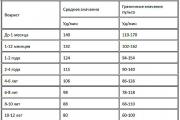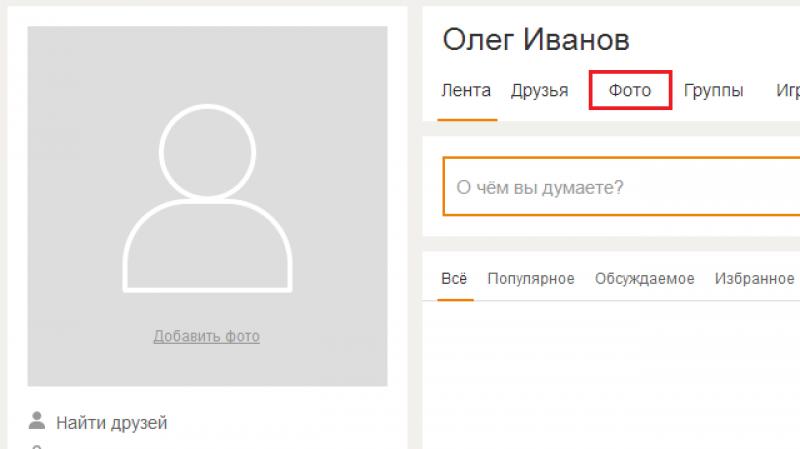როგორ და რით უნდა ვიმუშაოთ ფარულ ფაილებთან Windows 7-ში
იცით, რომ Windows 7 Explorer-ში ყველა ფაილი და საქაღალდე არ არის ნაჩვენები? ზოგიერთი მათგანი იმალება. ეს კეთდება, პირველ რიგში, უსაფრთხოების მიზნით, რადგან ადმინისტრაციული უფლებების მქონე მომხმარებელს შეუძლია შემთხვევით ან გაუცნობიერებლად წაშალოს, გადაიტანოს, გადარქმევა რაღაც ...
თუმცა, Windows 7-ის დაცვა ფაილების დამალვით არის ორმაგი მახვილი: ერთის მხრივ, მომხმარებელი ვერ დაინახავს მათ და ვერ დააზიანებს მათ, ხოლო მეორეს მხრივ, ეს ქმნის დამატებით შესაძლებლობებს მავნე პროგრამების დაფარვისთვის.
ასე რომ, რომელია უკეთესი? გახადეთ დამალული ფაილები ხილული თუ დატოვეთ ისინი ისე, როგორც არიან? ოპტიმალურად, ავტორის აზრით, ასე:
- თუ თავს გამოცდილ მომხმარებელად არ მიაკუთვნებთ - მიეცით დამალული ფაილები დამალული დარჩეს, მათი ხილვადობა მაინც არაფერს ნიშნავს თქვენთვის;
- თუ კარგად ხართ გათვითცნობიერებული სისტემის სტრუქტურაში, შეგიძლიათ „თვალით“ განასხვავოთ მავნე ფაილი ლეგიტიმურიდან, ჩართეთ ფარული ფაილების ჩვენება.
როგორ აჩვენოთ უხილავი ფაილები Explorer-ში?
Windows 7-ის მომხმარებლებისთვის მთელი პროცედურა შემდეგია.
- გახსენით პანელი Start მენიუდან
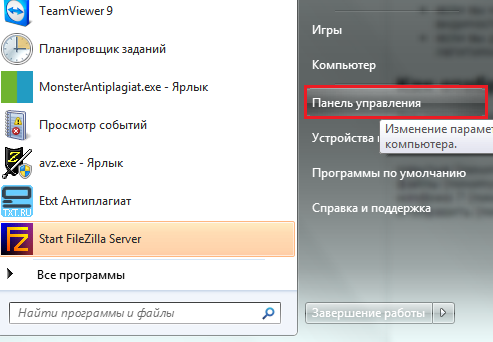
ან პროგრამა "Run", რომლის გასაშვებად უნდა დააჭიროთ "Windows" + "R" კლავიატურაზე და შეიყვანოთ ბრძანება "გახსნა" ველში: კონტროლი.
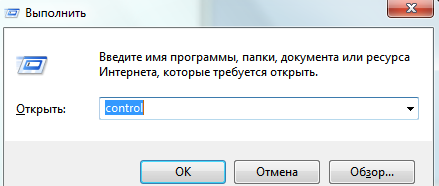
- გახსენით საქაღალდის ოფციები.
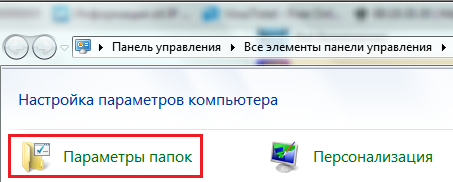
- გადადით "ნახვა" ჩანართზე. გადაახვიეთ ბოლომდე "გაფართოებული პარამეტრები" სიაში. გახსენით "დამალული ფაილები და საქაღალდეები", შემდეგ მონიშნეთ ყუთი "ფარული ფაილების, საქაღალდეების, დისკების ჩვენება".
- აქ, ოდნავ მაღლა, არის კიდევ ერთი პარამეტრი, რომელიც პასუხისმგებელია უხილავი ფაილების ჩვენებაზე: "დაცული სისტემის ფაილების დამალვა". ნაგულისხმევად, ის არჩეულია, ანუ დაცული ფაილები არ არის ნაჩვენები მომხმარებლისთვის. მოხსენით ამ ელემენტის მონიშვნა და დააწკაპუნეთ OK.
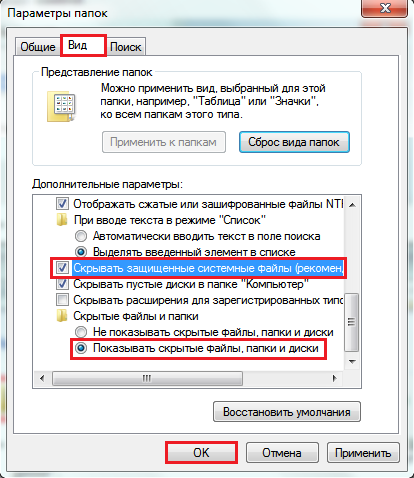
- მას შემდეგ რაც მოხსნით „დაცული ოპერაციული სისტემის ფაილების დამალვას“, Windows 7 გკითხავთ, კარგად მოიფიქრეთ თუ არა და ხედავთ თუ არა ასეთი არჩევანის შესაძლო შედეგებს. თუ დარწმუნებული ხართ თქვენი მოქმედებების სისწორეში, დააჭირეთ "დიახ".
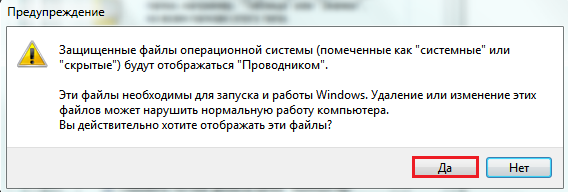
ახლა სამუშაო მაგიდაზე, ისევე როგორც სხვა დირექტორიაში, ნახავთ რამდენიმე გამჭვირვალე ელემენტს:
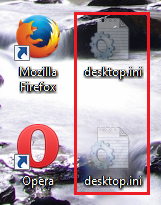
ეს არის ფაილები, რომლებიც მონიშნულია „დამალული“ ატრიბუტით (ცოტა სიტყვა ატრიბუტების შესახებ ქვემოთ იქნება განხილული).
როგორ ამოიღოთ ფარული ფაილების ხილვადობა
ფაილის ორიგინალური ხილვადობის პარამეტრების აღსადგენად, თქვენ კვლავ უნდა გახსნათ "საქაღალდის ოფციები" - "ნახვა" და დააწკაპუნოთ ღილაკზე "ნაგულისხმევის აღდგენა".

როგორ დამალოთ თქვენი ფაილი ან საქაღალდე?
უცნობი თვალებისგან დამალული შეიძლება იყოს არა მხოლოდ Windows 7 ფაილი, არამედ მომხმარებლის ფაილებიც. და თქვენ თავად შეგიძლიათ გახადოთ თქვენი ნებისმიერი დოკუმენტი უხილავი, მაგრამ იმ პირობით, რომ საქაღალდეში ფარული ფაილების ჩვენება გამორთულია. Როგორ გავაკეთო ეს?
ფაილის ატრიბუტები
Windows-ში შექმნილ ფაილებს შეიძლება ჰქონდეთ ატრიბუტები, რაც მათ განსაკუთრებულ თვისებებს აძლევს. აქ არის ყველაზე მნიშვნელოვანი:
- "მხოლოდ კითხვისთვის". ეს ატრიბუტი აღნიშნავს ფაილებს, რომლებიც მხოლოდ წაკითხულია ოპერაციული სისტემის მიერ. ისინი არ უნდა შეიცვალოს, რადგან ამან შეიძლება დაარღვიოს Windows-ის ფუნქციონირება.
- "სისტემა" - ამ ატრიბუტით მონიშნულ ფაილებს აქვთ დაცვის უფრო მაღალი ხარისხი, ვიდრე "მხოლოდ წაკითხვა". სისტემის ფაილები გადამწყვეტია Windows-ის მუშაობისთვის, ამიტომ ისინი არ გამოჩნდება File Explorer-ში.
- "დამალული" - ამ ატრიბუტის მქონე ფაილები და საქაღალდეები ასევე არ არის ნაჩვენები Explorer-ში. დამალული ფაილები მნიშვნელოვანია Windows-ის ფუნქციონირებისთვის სხვადასხვა ხარისხით, ხშირად ისინი უხილავია მხოლოდ დირექტორიებში მონაცემების დათვალიერების მოხერხებულობისთვის.
- "არქივი" არის მოძველებული ატრიბუტი, რომელიც მემკვიდრეობით მიიღო NTFS ფაილური სისტემის მიერ მისი წინამორბედი FAT-ისგან. Windows-ის ადრინდელ ვერსიებში იგი აღნიშნავდა მონაცემებს სარეზერვო ასლისთვის.
როდესაც მონიშნეთ „ფარული ფაილების, საქაღალდეების და დისკების ჩვენება“ საქაღალდის პარამეტრების პარამეტრებში, თქვენ გახდით ფაილები „დამალული“ ატრიბუტით ხილული.
როდესაც მოხსნით პარამეტრს „დაცული სისტემის ფაილების დამალვა“, თქვენ გახდით ხილული ფაილები „სისტემის“ ატრიბუტით.
შეადარეთ როგორ გამოიყურება დირექტორია „Drive C:“ მხოლოდ ფარული ფაილების ჩვენებით:
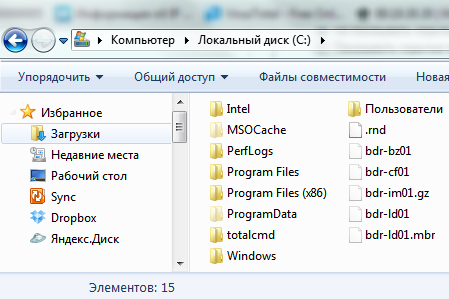
და ასე - ფარული და სისტემური:
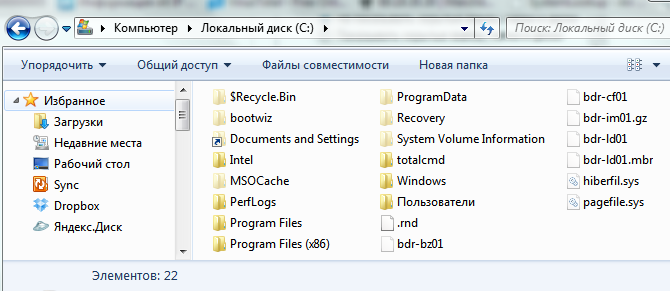
ასე რომ, თქვენი პირადი ფაილის ან საქაღალდის დასამალად, თქვენ უნდა შეცვალოთ მისი ატრიბუტები შესაბამისად. Ამისთვის:
- გახსენით სასურველი ფაილის კონტექსტური მენიუ მაუსის მარჯვენა ღილაკით და აირჩიეთ "თვისებები".
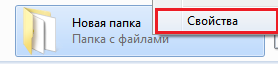
- დააწკაპუნეთ ჩანართზე ზოგადი და ატრიბუტების განყოფილებაში მონიშნეთ ფარული ველი, შემდეგ დააჭირეთ OK.
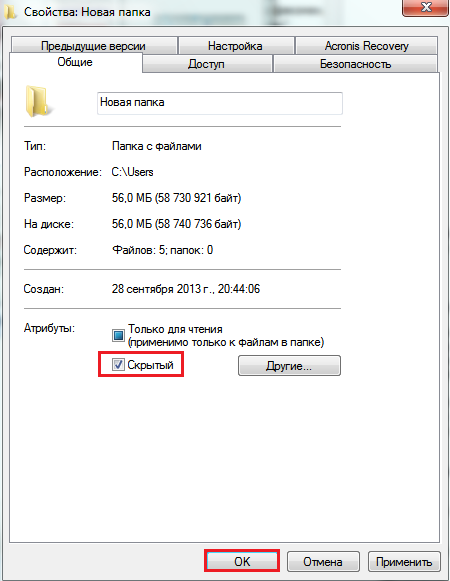
იგივე მოქმედება შეიძლება შესრულდეს ბრძანების ხაზის გამოყენებით მასში ბრძანების შესრულებით: attrib +h „C:UsersUser_1DesktopMoya_Papka“ /s /d
- ატრიბუტი– გაშვება სისტემის უტილიტა attrib.exe, რომელიც ადგენს ფაილების და საქაღალდეების ატრიბუტებს;
- +სთ– ატრიბუტის „დამალული“ (დამალული) დაყენება, ნიშანი „+“ ნიშნავს „ატრიბუტის მინიჭებას“, ხოლო „-“ ნიშნავს მის ამოღებას;
- „C:UsersUser_1DesktopMoya_Papka“- საქაღალდის ან ფაილის გზა, რომლის ატრიბუტებსაც ჩვენ ვცვლით, თუ გზაზე არის არალათინური სიმბოლოები ან სივრცეები - საჭიროა ციტატები;
- პარამეტრი /წნიშნავს "მოქმედების გამოყენება საქაღალდის ყველა ჩადგმულ ფაილსა და ქვედირექტორიაზე";
- პარამეტრი /დნიშნავს "ფაილების და დირექტორიების დამუშავებას".

ფარული ფაილებთან მუშაობის სხვა პროგრამები
თქვენ ასევე შეგიძლიათ იხილოთ ფარული და სისტემური ფაილები ალტერნატიული ფაილ მენეჯერების მეშვეობით - Total Commander და მისი ანალოგები.
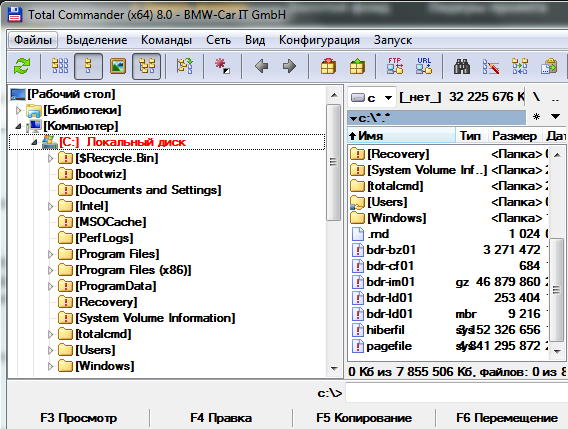
ამისათვის, Total Commander-ის პარამეტრებში, ისევე როგორც Windows 7-ის საქაღალდეების თვისებებში, აქტიური უნდა იყოს პარამეტრი „დამალული და სისტემის ფაილების ჩვენება“. Total Commander-ში ის მდებარეობს მენიუში "კონფიგურაცია" - "პარამეტრები" და "პანელის შინაარსი".
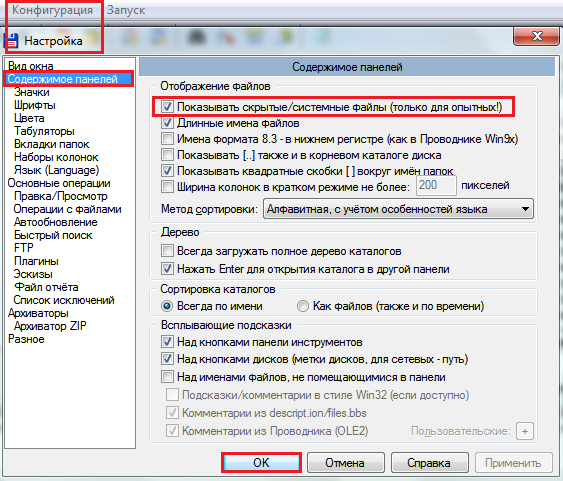
იმისათვის, რომ ფაილი იყოს დამალული ან, პირიქით, ხილული Total Commander ინსტრუმენტების გამოყენებით, თქვენ უნდა გახსნათ მენიუ "ფაილები", აირჩიეთ "ატრიბუტების შეცვლა" და დააყენეთ შესაბამისი პარამეტრები იმავე სახელწოდების ფანჯარაში.
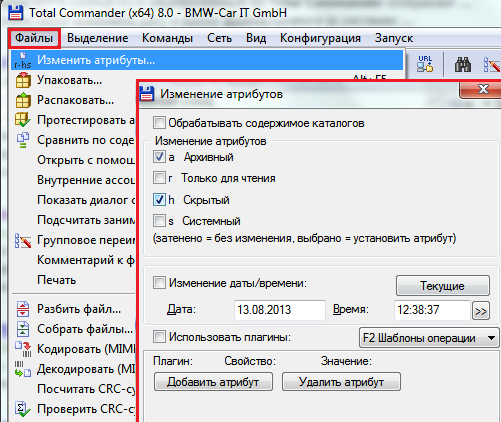
ფაილების კიდევ ერთი მენეჯერი არის კონსოლის FAR Manager, რომელიც სტანდარტულად აჩვენებს Windows-ის ყველა ფარულ და სისტემურ ფაილს. აქ, რაც არ ჩანს Explorer-ში, ნაჩვენებია ჩაბნელებული.
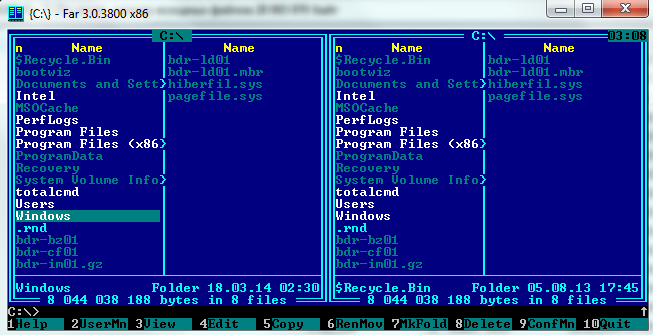
ცხრილის ბოლოში არის ბრძანების ხაზი, რომელიც შეიძლება გამოყენებულ იქნას ნებისმიერი ფაილის ან დირექტორიაში სასურველი ატრიბუტების მინიჭებისთვის:
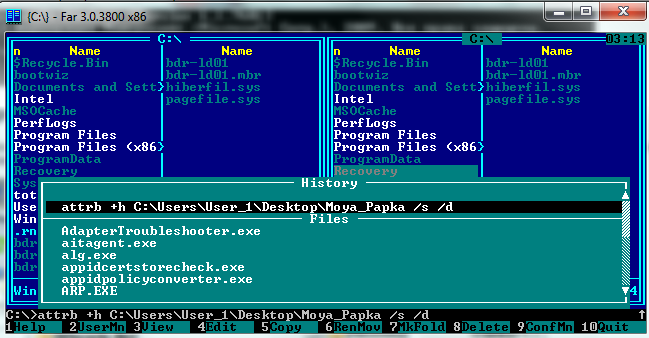
არსებობს ფარული Windows ფაილებთან მუშაობის სხვა ინსტრუმენტები, მაგრამ ის, რაც აქ გავაშუქეთ, უმეტეს შემთხვევაში საკმარისია.