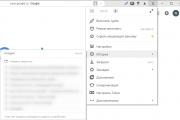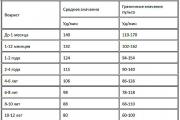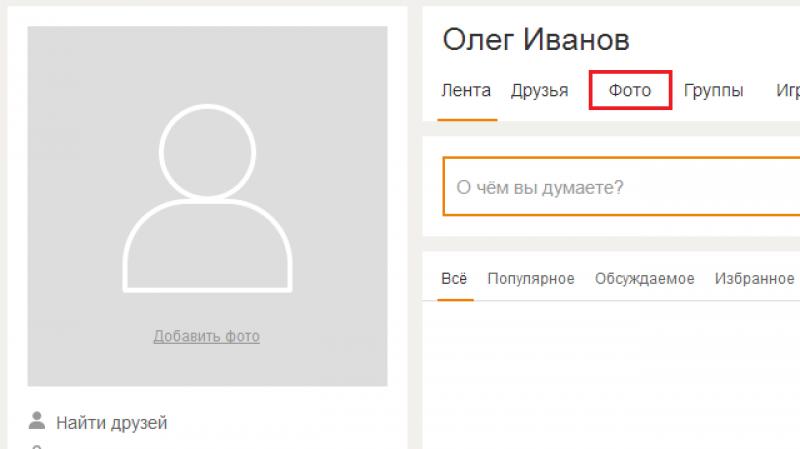Windows 7에서 숨겨진 파일 작업 방법 및 작업
모든 파일과 폴더가 Windows 7 탐색기에 표시되지 않는다는 것을 알고 계십니까? 그들 중 일부는 숨겨져 있습니다. 이것은 관리 권한이 있는 사용자가 실수로 또는 무의식적으로 삭제, 이동, 이름 바꾸기 등을 할 수 있기 때문에 보안상의 이유로 우선 수행됩니다.
그러나 파일을 숨겨서 Windows 7을 보호하는 것은 양날의 검입니다. 한편으로는 사용자가 파일을 볼 수 없고 손상시킬 수 없으며, 다른 한편으로는 맬웨어를 마스킹할 수 있는 추가 기회가 생깁니다.
그래서 어느 것이 더 낫습니까? 숨김 파일을 표시하거나 그대로 두시겠습니까? 최적의 경우 저자에 따르면 다음과 같습니다.
- 자신을 숙련된 사용자로 분류하지 않으려면 숨김 파일을 숨긴 상태로 두십시오.
- 시스템 구조에 정통하고 악성 파일을 합법적인 파일과 "눈으로" 구별할 수 있다면 숨김 파일 표시를 켭니다.
탐색기에서 보이지 않는 파일을 표시하는 방법은 무엇입니까?
Windows 7 사용자의 경우 전체 절차는 다음과 같습니다.
- 시작 메뉴를 통해 제어판 열기
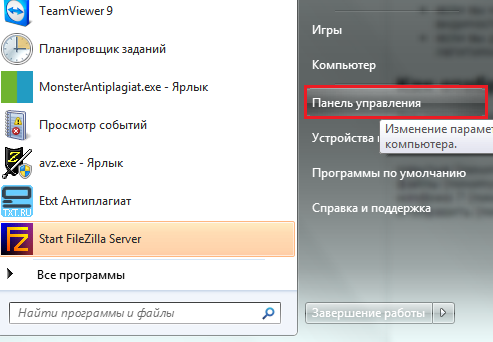
또는 "실행" 프로그램을 실행하려면 키보드에서 "Windows" + "R"을 누르고 "열기" 필드에 명령을 입력해야 합니다. 제어.
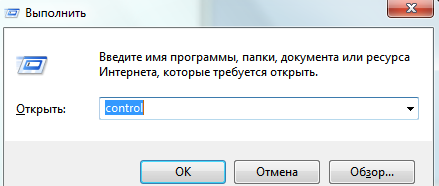
- 폴더 옵션을 엽니다.
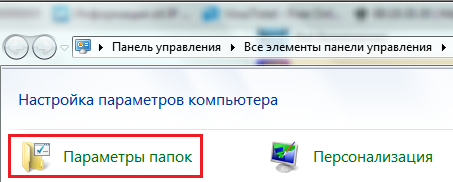
- "보기" 탭으로 이동합니다. "고급 옵션" 목록을 끝까지 스크롤하십시오. "숨김 파일 및 폴더"를 연 다음 "숨김 파일, 폴더, 드라이브 표시" 옆의 확인란을 선택합니다.
- 여기에서 조금 더 높이면 보이지 않는 파일을 표시하는 또 다른 매개변수가 있습니다. "보호된 시스템 파일 숨기기"입니다. 기본적으로 선택되어 있습니다. 즉, 보호된 파일은 사용자에게 표시되지 않습니다. 이 항목의 선택을 취소하고 확인을 클릭합니다.
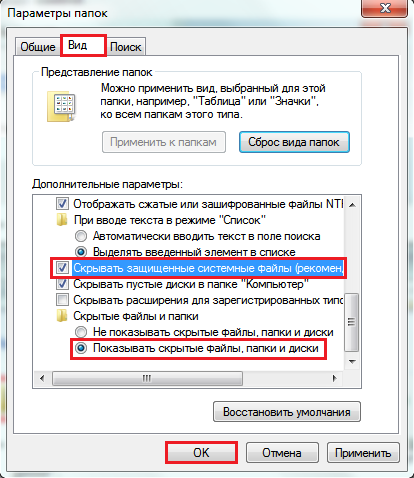
- "보호된 운영 체제 파일 숨기기"를 선택 취소하면 Windows 7에서 잘 생각했는지 그리고 그러한 선택의 가능한 결과를 예상하는지 묻습니다. 귀하의 행동이 정확하다고 확신하는 경우 "예"를 클릭하십시오.
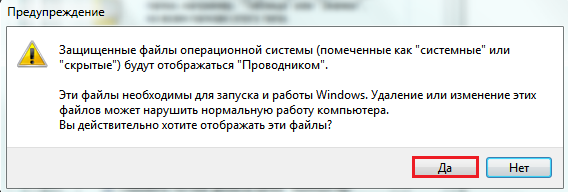
이제 데스크탑과 다른 디렉토리에서 반투명 요소를 볼 수 있습니다.
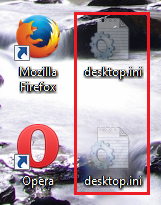
이것은 "hidden" 속성으로 표시된 파일입니다(속성에 대한 몇 마디는 아래에서 논의될 것입니다).
숨겨진 파일의 가시성을 제거하는 방법
원래 파일 가시성 설정을 복원하려면 "폴더 옵션" - "보기"를 다시 열고 "기본값 복원" 버튼을 클릭해야 합니다.

파일이나 폴더를 숨기는 방법은 무엇입니까?
엿보는 눈에는 Windows 7 파일뿐만 아니라 사용자 파일도 숨겨져 있습니다. 그리고 자신이 문서를 보이지 않게 만들 수 있지만 폴더 옵션에서 숨김 파일 표시가 비활성화된 경우입니다. 그것을 하는 방법?
파일 속성
Windows에서 생성된 파일은 특별한 속성을 부여하는 특성을 가질 수 있습니다. 가장 중요한 것은 다음과 같습니다.
- "읽을 때만". 이 속성은 운영 체제에서 읽기 전용인 파일을 표시합니다. Windows 기능이 중단될 수 있으므로 수정해서는 안 됩니다.
- "시스템" - 이 속성으로 표시된 파일은 "읽기 전용"보다 보호 수준이 높습니다. 시스템 파일은 Windows 작동에 중요하므로 파일 탐색기에 표시되지 않습니다.
- "숨김" - 이 속성이 있는 파일 및 폴더도 탐색기에 표시되지 않습니다. 숨겨진 파일은 Windows 기능에 있어 다양한 정도로 중요하며, 디렉토리에서 데이터를 검색할 때만 표시되는 경우가 많습니다.
- "Archived"는 이전 FAT에서 NTFS 파일 시스템이 상속한 구식 속성입니다. 이전 버전의 Windows에서는 백업할 데이터를 표시했습니다.
폴더 옵션 설정에서 "숨김 파일, 폴더 및 드라이브 표시"를 선택하면 "숨김" 속성이 있는 파일이 표시됩니다.
"보호된 시스템 파일 숨기기" 옵션을 선택 취소하면 "시스템" 속성이 있는 파일이 표시됩니다.
"Drive C:" 디렉토리가 숨겨진 파일만 표시하는 것과 어떻게 보이는지 비교:
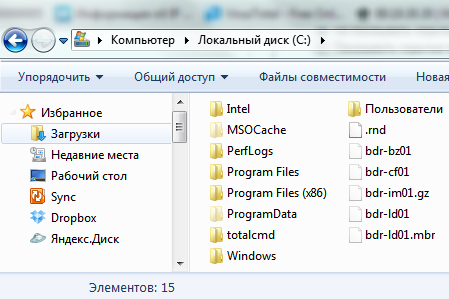
그리고 이와 같이 - 숨겨진 체계적 :
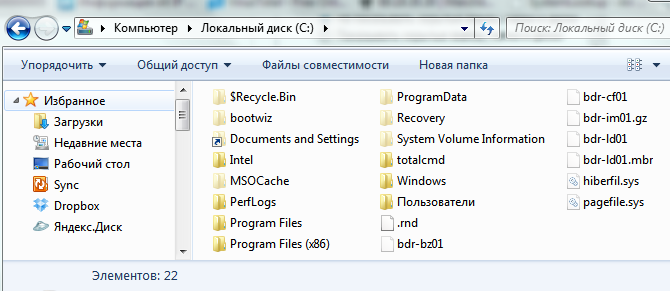
따라서 사용자 정의 파일이나 폴더를 숨기려면 그에 따라 속성을 변경해야 합니다. 이를 위해:
- 마우스 오른쪽 버튼을 클릭하여 원하는 파일의 컨텍스트 메뉴를 열고 "속성"을 선택합니다.
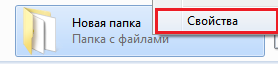
- 일반 탭을 클릭하고 속성 섹션에서 숨김 상자를 선택한 다음 확인을 클릭합니다.
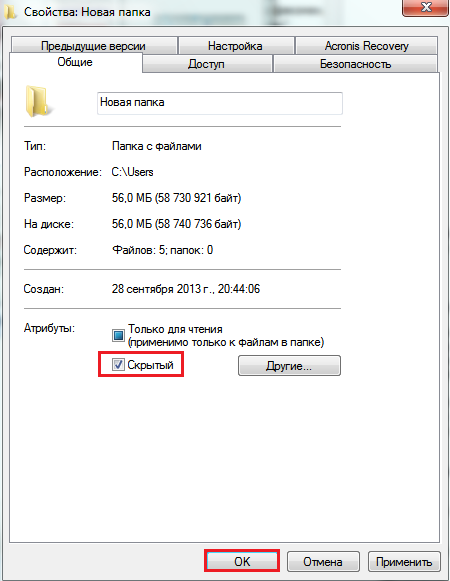
명령줄에서 명령을 실행하여 명령줄을 사용하여 동일한 작업을 수행할 수 있습니다. attrib +h “C:UsersUser_1DesktopMoya_Papka” /s /d
- 속성– 파일 및 폴더의 속성을 설정하는 시스템 유틸리티 attrib.exe를 시작합니다.
- +h– 속성을 "숨김"(숨김)으로 설정하고 "+"기호는 "속성 할당"을 의미하고 "-"는 제거를 의미합니다.
- “C:UsersUser_1DesktopMoya_Papka”- 경로에 비라틴 문자나 공백이 있는 경우 속성을 변경할 폴더 또는 파일의 경로 - 따옴표가 필요합니다.
- 매개변수 /에스"폴더의 모든 중첩 파일 및 하위 디렉터리에 작업 적용"을 의미합니다.
- 매개변수 /디"프로세스 파일 및 디렉토리"를 의미합니다.

숨김 파일 작업을 위한 기타 프로그램
또한 대체 파일 관리자(Total Commander 및 그 유사체)를 통해 숨겨진 파일 및 시스템 파일을 볼 수 있습니다.
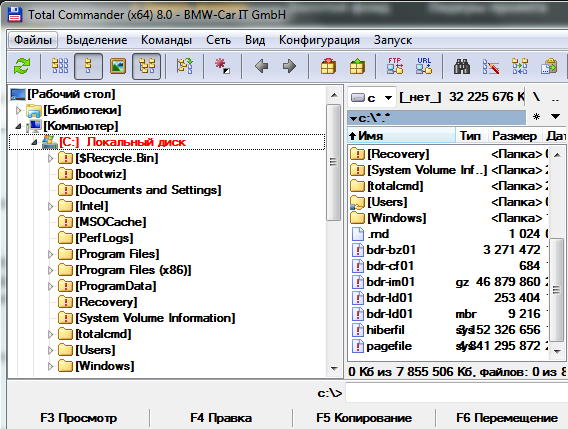
이렇게 하려면 Total Commander의 설정과 Windows 7의 폴더 속성에서 "숨김 파일 및 시스템 파일 표시" 옵션이 활성화되어 있어야 합니다. Total Commander에서 이것은 "구성" - "설정" 및 "패널 내용" 메뉴에 있습니다.
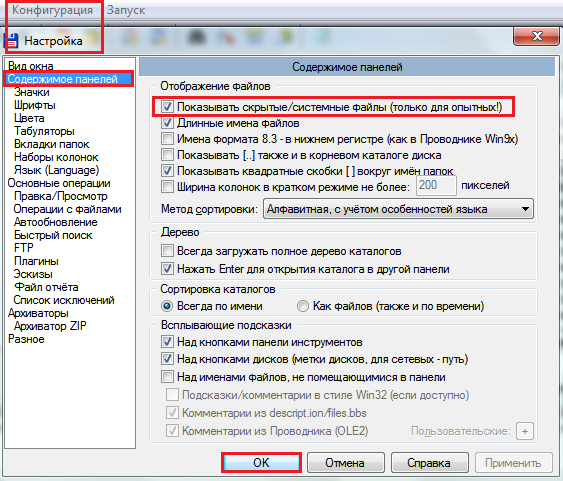
Total Commander 도구를 사용하여 파일을 숨기거나 반대로 표시하려면 "파일" 메뉴를 열고 "속성 변경"을 선택한 다음 같은 이름의 창에서 적절한 설정을 지정해야 합니다.
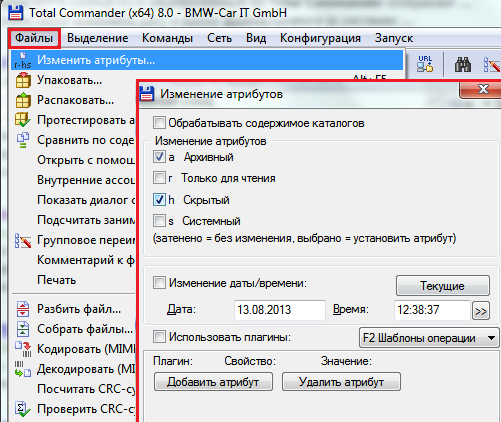
또 다른 파일 관리자는 기본적으로 Windows의 모든 숨겨진 파일과 시스템 파일을 표시하는 콘솔 FAR 관리자입니다. 여기에서 탐색기에 표시되지 않는 것은 흐리게 표시됩니다.
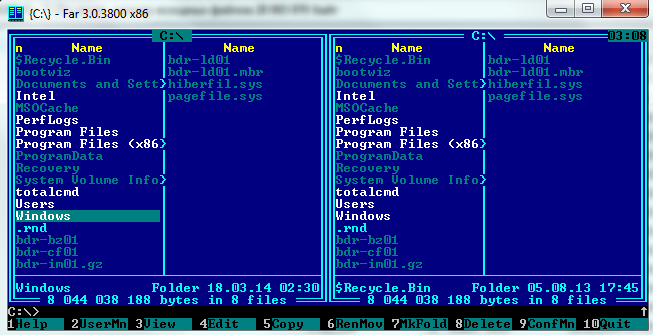
테이블 맨 아래에는 원하는 속성을 파일이나 디렉토리에 할당하는 데 사용할 수 있는 명령줄이 있습니다.
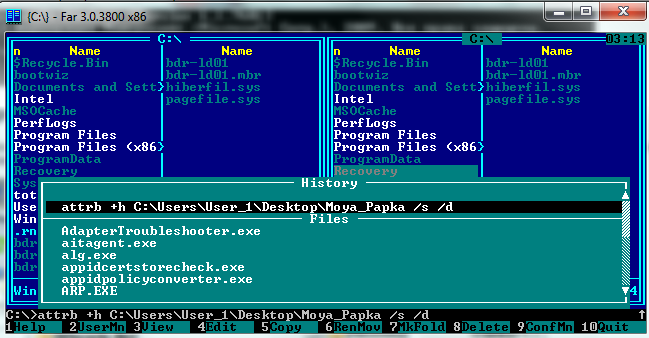
숨겨진 Windows 파일 작업을 위한 다른 도구가 있지만 여기에서 다룬 내용으로 대부분의 경우 충분합니다.