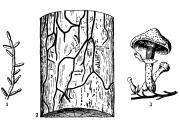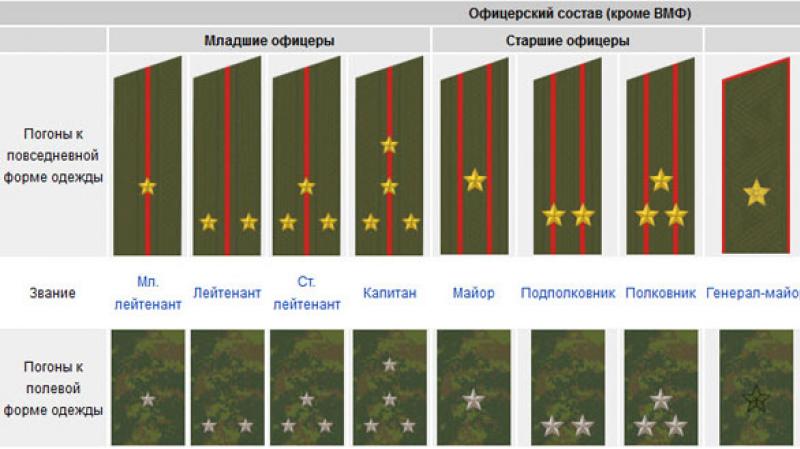Виндовс 7 перевернулся экран делать. Как можно перевернуть экран монитора в исходное положение. Если не помогают перечисленные способы
Щелкните правой кнопкой мыши по рабочему столу и выберите «Разрешение экрана» или «Параметры экрана» (в зависимости от версии установленной на вашем компьютере системы Windows).
- Если вы используете Windows XP, то это не сработает. Перейдите к шагу 5 этого раздела.
В открывшемся окне (в нижней его части) найдите меню «Ориентация». По умолчанию в меню выбрано «Альбомная». Большинство видеокарт позволяют повернуть экран при помощи этого меню.
- Если это меню неактивно, у вас неполадки с драйверами видеокарты или изготовитель компьютера отключил функцию поворота экрана. В этом случае перейдите к шагу 4.
Откройте меню и выберите нужную ориентацию.
- «Альбомная». Это ориентация по умолчанию.
- «Портретная». Поворот экрана на 90° вправо. При этом правый край изображения переместится в нижнюю часть монитора.
- «Альбомная (перевернутая)». Перевернет экран вверх ногами. При этом верхняя часть изображения переместится в нижнюю часть монитора.
- «Портретная (перевернутая)». Поворот экрана на 90° влево. При этом левый край изображения переместится в нижнюю часть монитора.
Сочетания клавиш. Некоторые видеокарты поддерживают сочетания клавиш для поворота экрана. Следующие сочетания клавиш работают со встроенными графическими картами Intel. Если у вас дискретная видеокарта NVIDIA или AMD, то приведенные сочетания клавиш, скорее всего, работать не будут.
- Ctrl + Alt + ↓ - перевернуть экран вверх ногами.
- Ctrl + Alt + → - повернуть экран на 90° вправо.
- Ctrl + Alt + ← - повернуть экран на 90° влево.
- Ctrl + Alt + - вернуть ориентацию экрана по умолчанию (альбомную).
Проверьте настройки видеокарты. Компании NVIDIA, AMD и Intel позволяют менять настройки своих видеокарт через специальные утилиты. Доступ к таким утилитам можно получить через меню, которое откроется при щелчке правой кнопкой мыши по рабочему столу, или через меню «Пуск», или через панель управления Windows.
- Ищите опцию «Поворот» или «Ориентация». В утилите NVIDIA найдите опцию «Поворот экрана» (в меню слева). В утилите AMD (она называется Catalyst Control Center) в разделе «Настройки рабочего стола» найдите меню «Поворот». В утилите Intel в меню «Настройки монитора» найдите раздел «Поворот».
Создайте сочетание клавиш для поворота экрана. Если вы используете видеокарту AMD или ATI, утилита Catalyst Control Center позволит вам создать комбинацию клавиш для вращения.
- Щелкните правой кнопкой мыши по рабочему столу и выберите Catalyst Control Center.
- Нажмите «Установки» и выберите «Горячие клавиши».
- В выпадающем меню выберите «Управление рабочим столом» и задайте сочетание клавиш, которое вы хотите использовать для различных вариантов поворота. Имеет смысл выбрать сочетания, приведенные в шаге 4, так как они обычно не используются ни для каких других функций.
- Не забудьте поставить флажок, чтобы заданное сочетание клавиш вступило в действие.
Обновите драйверы, если нет других вариантов. Если сочетания клавиш не работают, и в утилитах для настройки графических карт опций поворота экрана нет, обновите драйверы видеокарты. Загрузите самые последние драйверы с сервера производителя видеокарты, а не через центр обновления Windows.
- Утилиты для карт AMD и NVIDIA автоматически обнаруживают и скачивают последние драйверы. Или вы можете найти последние версии драйверов на сайте производителя вашей видеокарты.
- Если вы не знаете модели вашей видеокарты, нажмите ⊞ Win + R и введите dxdiag . Перейдите на вкладку «Монитор», чтобы узнать модель и производителя вашей видеокарты.
Экран монитора привычно воспринимать в такой ориентации, в какой есть. Но иногда появляется необходимость ориентацию экрана изменить, или, попросту говоря, перевернуть изображение на ноутбуке или компьютере. Зачем это может быть нужно?
По причине какого-либо программного сбоя экран перевернулся, и изображение располагается вверх ногами, или оказывается повернутым на бок. Его надо исправить, вернуть обратно. Иногда надо сам монитор перевернуть, но изображение оставить в нормальной ориентации относительно зрителя.
Итак, как перевернуть экран на мониторе в компьютере, ноутбуке? Крайне просто. В зависимости от устройства (идёт ли речь о ноутбуке или про простой компьютер) и от установленной на нем операционной системы, необходимо делать нехитрый набор манипуляций. Займут они не более 10 секунд! Но по порядку, ведь эти 10 секунд тоже всё нужно сделать правильно…
Чтобы изменить ориентацию экрана на компьютере (настольном, ноутбуке) с этими операционными системами, надо закрыть все открытые окна, и на свободном месте рабочего стола прищёлкнуть правой кнопкой мыши. Выйдет контекстное меню, в котором, среди прочих пунктов, будет пункт «Разрешение экрана». И на нем следует кликнуть. Откроется окно настроек, в котором следует поискать выпадающий список с надписью «Ориентация». Дальше все просто.
В выпадающем списке есть четыре позиции: альбомная, альбомная зеркальная, книжная, книжная зеркальная. Достаточно выбрать одну из них, и проблема на мониторе решена. Для возврата в прежнее состояние необходимо выбрать поворот в противоположном направлении. Видите - 10 секунд, никак не больше, и изображение такое, какое нужно.
Windows XP
В системном трее, еще называемом областью уведомлений, найдется значок видеокарты. На нем можно прищёлкнуть правой кнопкой мыши, выбрать пункт «Параметры вращения», и уж там разобраться, как и куда надо поворачивать экран.
Горячие клавиши
В операционной системе Windows XP сочетание горячих клавиш обычно задействована по умолчанию. В старших ОС из Windows возможность их использования часто отключена в настройках драйвера видеокарты. При необходимости эти настройки можно изменить. С ними удобно, уже не 10 секунд получается, а одна.
- Нажатие комбинации Ctrl+Alt+cтрелка вверх приведет к обычному положению экрана, если он вдруг повернулся на 180 градусов.
- Комбинация Ctrl+Alt+cтрелка вниз - повернуть экран на 180 градусов вниз.
- Набор клавиш Ctrl+Alt+cтрелка влево - даст повернуть на 90 градусов против часовой стрелки.
- Набор клавиш Ctrl+Alt+cтрелка вправо - и экран повернулся на 90 градусов за часовой стрелкой.
Повороты на 90 градусов иногда предпочтительнее или просто нужнее, чем на 180, т. к. 90° - более «тонкая» настройка, которую можно использовать для особых случаев.
Видеокарты
У каждой модели видеокарты есть собственные настройки (панель управления), в которых обязательно найдется пункт, касающийся ориентации экрана. Если речь идет о графическом адаптере NVIDIA, необходимо открыть его панель управления, кликнув правой кнопкой мыши на значке в системном трее. В панели управления есть подпункт «Поворот дисплея». Дальше выбрать уже несложно. Если значка в системном трее нет – значит используется стандартный драйвер операционной системы. Драйвер этот следует обновить до родного для видеокарты, тогда значок и появится. Похожие варианты изменения ориентации экрана существуют для всех типов видеокарт.
Представляю ситуацию – вы включаете компьютер, происходит загрузка и изображение на мониторе приобретает неправильную ориентацию. Что делать? Паника! Надо срочно исправить и перевернуть экран на компьютере в нормальное положение. И не важно, вследствие чего случился этот казус – чья-то «неудачная» шутка или вы самостоятельно его перевернули.
Все описываемые способы применимы к компьютерам на базе OS Windows (7, 8, 8.1, 10) и расположены в порядке: от простых к сложным. Не будет терять время и начнем.
Переворот экрана компьютера/ноутбука с помощью горячих клавиш
Самым простым способом вернуть положение изображения обратно – использовать комбинацию горячих клавиш.
Выберите необходимую комбинацию на клавиатуре в зависимости от нынешнего положения экрана:
- Экран повернут на 90 градусов влево — Ctrl + Alt + правая стрелка;
- Экран повернут на 90 градусов вправо — Ctr + Alt + левая стрелка;
- Экран повернут на 180 градусов (стоит вверх ногами) — Ctrl + Alt + стрелка направленная вниз.
Нажатие клавиш должно происходить одновременно – иначе, ничего не получиться.
Попробуйте воспользоваться комбинацией клавиш Ctrl + Alt + F8 — это вернет настройки графики к значению «По умолчанию».
Помогло? Добавьте эту страницу в закладки (на всякий случай) и можете продолжать работу. Если все осталось на местах – пробуем следующий способ.
Переворот изображения, через параметры экрана.
Копаясь в настройках, вы могли случайно изменить ориентацию экрана с альбомной, на книжную или портретную, тем самым перевернув изображение. Теперь задача – вернуть всё обратно.
1. На пустом месте рабочего стола кликните правой кнопкой мыши. В контекстном меню выберите «Параметры экрана».

2. Вы попадете в настройки Windows, раздел «Дисплей». Найдите пункт «Ориентация», и выберите пункт «Альбомная» и сохраните изменения.

Все вышеописанные действия выполнены на базу Windows 10. Единственное отличие от младших версий – дизайн окна настроек. Не пугайтесь, если дизайн окон со скриншотов, не совпадает с вашим.
Поворачиваем экран обратно, через настройки графики
Если все описанные способы не помогают и сбой произошел на программном уровне, можно попробовать сделать поворот экрана, через настройки графического адаптера. Последовательность действий будет зависеть от вашего устройства и модели установленной видеокарты.
Определимся с видом графического адаптера:
- Графика Intel – для ноутбуков и персональных компьютеров без дискретной видеокарты;
- Графика Nvidia – для ПК с установленной видеокартой от этой компании, а также ноутбуки с указанным видеоадаптером и подключенным внешним дисплеем;
- Графика AMD — для ПК с графическим процессором от AMD и ноутбуки с подключенным внешним дисплеем.
Параметры графики Intel
Этот способ в основном, подходит для владельцев мобильных ПК – ноутбуков и нетбуков, так как дисплей работает на основе графики интегрированной в процессор устройства. Название и внешний вид окна настроек может различаться, в зависимости от модели процессора.
1. На пустом месте рабочего стола, сделайте клик правой кнопкой мыши и в контекстном меню нажмите «Параметры графики» — «Поворот» — и необходимы угол поворота.

2. Если указанный пункт отсутствует, перейдите в «Графические характеристики».

3. В окне панели управления HD графикой отметьте необходимый угол поворота.

Не забудьте применить изменения, перезагрузка устройства не потребуется.
Видеокарты от Nvidia и AMD
Данный способ поможет обладателям персональных компьютеров и мобильных ПК с подключенным через порт HDMI, внешним монитором. Все операции будут проводиться из панели управления видеокартой и не забудьте предварительно обновить драйвера.
- Щелкните правой кнопкой мыши на пустом месте рабочего стола и в контекстном меню, в зависимости от производителя видеокарты, откройте «AMD VISION Engine Control Center» или «Панель управления Nvidia».
- В меню, найдите вкладку «Дисплей» и откройте пункт «Поворот дисплея».
- Осталось вернуть ваш монитор в нормальное положение выбрав необходимый угол поворота.
Указана примерная последовательность шагов и название вкладок меню, так как они могут меняться в зависимости от версии драйверов и модели видеокарты.
Заключение
В этой инструкции, я описал все доступные методы решения возникшей проблемы. Если ни одно описанное действие не помогло перевернуть изображение, попробуйте воспользоваться одной из точек восстановления или проверить устройство на наличие вирусов. Так же, часто помогает банальное обновление драйверов.
Ну, а ели проблема решена – отблагодарите автора лайком и комментарием, мне будет приятно.
Никого не удивляет опция графических редакторов, служащая для поворота картинки на определенный угол: обычно изображение можно повернуть на углы кратные 90 градусам. Этого вполне достаточно для любых практических надобностей. Почему бы не сделать то же самое с изображением дисплея? Такая функция была бы не очень полезной, но выглядело бы это уморительно. Таким образом, можно отпугивать незваных гостей от экрана монитора. Каждый, кто столкнется с экраном, поставленным вверх тормашками, будет, как минимум, введен в ступор.
Если вы не хотите, чтобы в ваше отсутствие на рабочем месте, кто-то пользовался вашим компьютером – переверните картинку рабочего стола на 180 градусов. Дальше мы выясним, как перевернуть экран на ноутбуке под управлением Windows 7.
Были времена, когда подобные приколы делались программным способом. Существовали небольшие программки для DOS, с помощью которых было можно повернуть изображение или разрушить его тем или иным способом. Конкретный пример: осыпающиеся буквы в файловом менеджере, наподобие Volkov Commander. Работать с изображением экрана в DOS было несложно – это осуществлялось прямыми манипуляциями с байтами видеопамяти и регистрами цвета на видеокарте.
Особенно увлекались созданием таких приколов советские студенты. Но и другие любители компьютеров не упускали случая пошалить. С появлением Windows проделывать такие штучки стало сложнее. Потребовались познания в области внутреннего устройства самой операционной системы – ее программного API – набора процедур для управления всеми аспектами работы ОС. На самом деле рабочий стол Windows представляет собой такое же окно, как и все остальные. Но не это для нас важно.
Как перевернуть картинку?
Повернуть или инвертировать рабочий стол на Windows 7 можно двумя разными способами: при помощи меню и при помощи клавиатуры. Сделать это при помощи меню проще, так как нет нужды запоминать сочетания клавиш. Поэтому рассмотрение примеров мы начнем именно с этого способа. Итак, чтобы повернуть экран на угол кратный 90 градусам, нужно:
- Щелкнуть правой кнопкой мыши по свободному месту на рабочем столе.
- В открывшемся контекстном меню выбрать опцию «Разрешение экрана».
- Появится окно с таким вот содержимым:
 Нужно развернуть выпадающий список «Ориентация» и указать значение параметра. Всего их четыре: книжная, альбомная, перевернутая книжная и перевернутая альбомная. Эти значения знакомы тем, кто пользуется принтером – ориентация страницы при печати настраивается похожим образом.
Нужно развернуть выпадающий список «Ориентация» и указать значение параметра. Всего их четыре: книжная, альбомная, перевернутая книжная и перевернутая альбомная. Эти значения знакомы тем, кто пользуется принтером – ориентация страницы при печати настраивается похожим образом.
Если же у вас хорошая память, и вы дружите с клавиатурой – запомните такие комбинации:
- «Ctrl» + «Alt» + стрелка вверх – восстановить нормальную ориентацию.
- «Ctrl» + «Alt» + стрелка вниз – инвертировать изображение (поставить его вверх тормашками).
- «Ctrl» + «Alt» + стрелка вправо – повернуть экран на 90 градусов по часовой стрелке.
- «Ctrl» + «Alt» + стрелка влево – повернуть экран на 90 градусов против часовой стрелки.
Вот и все, имеющиеся в нашем распоряжении возможности. Если вы по какой-то причине не желаете задействовать данные комбинации и не хотите, чтобы это делали другие – отключите их. Для этого щелкните правой кнопкой мыши по рабочему столу и выберите пункт меню «Параметры графики» => «Горячие клавиши» => «Выкл.». Включит опцию обратно можно точно так же. Теперь вы можете повернуть окно рабочего стола в любую сторону, а наш рассказ закономерно подошел к концу.
В доме, где есть дети, нередко возникает такая ситуация, когда, подойдя к компьютеру, обнаруживаешь, что изображения перевернуты с головы на ноги. Первый раз такое может даже несколько напугать. Но страшного в этом нет. Как перевернуть экран на компьютере в исходное положение? Для каждой операционной системы – свой способ.
Для windows 7
У данной оперативки свои пути решения задачи, как перевернуть экран на компьютере. Для начала запомните, что в любом случае все действия придется выполнять наоборот. То есть вверх – это будет вниз, а вправо – это влево. На пустом месте рабочего стола щелкните правой кнопкой мыши. Все открытые окна предварительно сверните или закройте. В выпадающем меню выберите пункт «разрешение экрана». Далее вам потребуется строка «ориентация». Обратите внимание, что альбомная может быть и перевернутой, и обычной. Для привычной разворотки экрана нужна простая ориентация. Смело выбирайте ее, подтвердив свое действие клавишей «применить» и «ок». Если вы ищете, как перевернуть экран на компьютере для своих целей (кино посмотреть в другой разворотке или еще для чего-то), то подбирайте подходящие варианты из имеющихся.
Альтернативный вариант для Win7

Конечно, это не единственный способ для седьмого windows. Есть еще один простой и быстрый вариант. Для этого вызовите меню описанным выше способом. Только теперь вам нужен пункт: параметры графики. Появится стандартное системное диалоговое окно, где есть вкладка «Поворот». Далее, несколько раз щелкнув по ней, можно смело выбирать подходящий вариант. Это один из простейших способов того, как перевернуть экран на компьютере с windows 7 (любой версии).
Если у вас windows XP или поздние версии
Нет ничего невозможного и в любой другой операционной системе. И способ, как повернуть экран на компьютере с windows XP, тоже есть. Но здесь все зависит от типа установленной видеокарты. В большинстве случаев она принадлежит семейству NVIDIA. Вызовите диалоговое окно рабочего стола. Выберите пункт: «панель управления NVIDIA». Именно там вам придется проводить все манипуляции. Левая часть открывшегося окна – это те действия, которые вам доступны как пользователю. Чтобы экран компьютера можно было перевернуть так, как требуется, нужно выбрать пункт: «Поворот дисплея». Всего есть 4 варианта. Смело пробуйте, ищите подходящий.
Универсальные способы
Независимо от того, какая у вас оперативная система, видеокарта и прочие параметры, есть стандартный набор сочетания клавиш, который помогает вращать рабочий стол, как душе угодно. Какие есть варианты? Стандартное сочетание: Ctrl и Alt, одновременно зажатые. Чтобы повернуть экран так, как вам нужно, используйте в дополнение стрелки на клавиатуре. Каждое вращение выполняется ровно на 90 градусов. Примечательно, что если такой вариант не срабатывает, то будет нелишним проверить систему на наличие вирусов и вредоносных «шпионов», «червей» и прочих программ. Не исключено, что это поможет решить проблему с несанкционированным переворотом экрана.
Еще один универсальный способ – это изменение настроек в панели управления. Чтобы в нее попасть, нужно просто нажать «Пуск» и выбрать в меню нужный пункт. В самой же панели управления вам потребуется только вкладка «Экран». Уже там можно смело искать подходящие параметры поворота изображения на компьютере.
Если во время работы без вашего участия экран был перевернут, обязательно проверьте систему антивирусом. Очень многие проблемы решаются только после удаления зараженных файлов. Если же вы просто для себя желаете перевернуть экран, то воспользуйтесь одним из предложенных советов. Не забудьте вернуть изображение в исходное положение после, чтобы снова не ломать голову над тем, в какие именно настройки нужно заходить.
fb.ru
Как повернуть рабочий стол компьютера
Привет, друзья! Сегодня поговорим о том, как перевернуть рабочий стол на ноутбуке. Не картинку рабочего стола, а все содержимое экрана, включая панель задач. Зачем, спросите вы. Это может понадобиться для изменения положения экрана с привычного всем горизонтального в вертикальное. А может просто вы случайно по ошибке или ребенок сделали это, и как все вернуть обратно не знаете.

Если вы читаете эту статью, то скорее всего столкнулись с такой проблемой. Ну что же, давайте разбираться.
Первый способ:
Самый быстрый и простой - поворот экрана с помощью горячих клавиш Вам нужно будет нажать лишь комбинацию из трёх клавиш на вашей клавиатуре. Первой зажимаем «CTRL», после «ALT» и стрелку вверх на клавиатуре. После этого экран примет свое естественное положение.
Вот такой и удобный способ, но, если у вас он не работает, тогда можете воспользоваться следующим способом.
Второй способ:
Здесь нужно будет сделать немного больше действий, но зато он более проверенный и точно поможет вернуть изображению нормальное положение на экране. Для начала нужно будет зайти в параметры windows, это можно сделать через меню пуск либо с помощью правой кнопки мыши.
 http://tvojkomp.ru/wp-admin/post.php?post=2748&action=edit Тут вас перекинет в раздел «Экран», в этом разделе смотрим на пункт «Ориентация» и ставим так, чтобы стояло значение «Альбомная» и нажимаем клавишу применить.
http://tvojkomp.ru/wp-admin/post.php?post=2748&action=edit Тут вас перекинет в раздел «Экран», в этом разделе смотрим на пункт «Ориентация» и ставим так, чтобы стояло значение «Альбомная» и нажимаем клавишу применить.
После этого положение рабочего стола на ПК вернётся в свою исходную позицию.
tvojkomp.ru
Как перевернуть экран на компьютере?
Полезные компьютерные советы » Советы » Как перевернуть экран на компьютере?
 Скорее всего вы очень редко сталкиваетесь с нужной поворачивать экран на компьютере, но все же это бывает востребованным. Например, это необходимо при эксплуатации некоторых проекторов или при подключении двух мониторов. В этой статье вы получите подробную инструкцию и сможете без проблем перевернуть экран на компьютере самостоятельно.
Скорее всего вы очень редко сталкиваетесь с нужной поворачивать экран на компьютере, но все же это бывает востребованным. Например, это необходимо при эксплуатации некоторых проекторов или при подключении двух мониторов. В этой статье вы получите подробную инструкцию и сможете без проблем перевернуть экран на компьютере самостоятельно. Используя настройки windows 7
Перевернуть экран в операционной системе windows 7 очень легко, ведь настройки находятся в том же разделе, где и изменение расширения экрана. О том, как изменить расширении экрана вы можете прочесть тут. Все же давайте не будет отклоняться от темы и продолжим разбираться с изменением ориентации экрана.
Для того, чтобы перевернуть экран необходимо на рабочем столе щелкнуть правой кнопкой мыши в свободном от ярлыков месте и в появившемся контекстном меню выбрать «Разрешение экрана».
 После этого перед вами откроются различные «Настройки экрана». В нашем случаи необходим раздел «Ориентация». По умолчанию ориентация экрана на всех ПК установлена «Альбомная», но существует также «Портретная», «Альбомная перевернутая» и «Портретная перевернутая». Теперь вам осталось всего лишь выбрать необходимую вам ориентацию и нажать «Применить», а затем «ОК».
После этого перед вами откроются различные «Настройки экрана». В нашем случаи необходим раздел «Ориентация». По умолчанию ориентация экрана на всех ПК установлена «Альбомная», но существует также «Портретная», «Альбомная перевернутая» и «Портретная перевернутая». Теперь вам осталось всего лишь выбрать необходимую вам ориентацию и нажать «Применить», а затем «ОК». 
При помощи драйвера видеокарты
К большому сожаления в этой части статьи я ограничен в ресурсах и смогу показать как перевернуть экран только на двух примерах, поскольку мне доступны ПК с видеокартой Nvidia и AMD. Но суть вы поймете быстро и сможете без проблем адаптироваться уже к вашей видеокарте, а точнее драйверам к ним.
Как и в первом случаи вызываем контекстное меню на вашем рабочем столе. Выбираем «Свойства графики».
 Откроется окно «AMD VISION Engine Control Center». В нем вы можете провести множество различных настроек вашего компьютера, но нам на данный момент необходимы настройки экрана. Поэтому в разделе «Рабочие столы и экраны» щелкаем по «Управление рабочим столом».
Откроется окно «AMD VISION Engine Control Center». В нем вы можете провести множество различных настроек вашего компьютера, но нам на данный момент необходимы настройки экрана. Поэтому в разделе «Рабочие столы и экраны» щелкаем по «Управление рабочим столом».  Далее у вас появятся еще три раздела, из которых нам необходим «Повернуть рабочий стол», в котором как раз то и проводится изменения ориентации, а также поворот экрана.
Далее у вас появятся еще три раздела, из которых нам необходим «Повернуть рабочий стол», в котором как раз то и проводится изменения ориентации, а также поворот экрана.  Вот теперь вы и можете выбрать из доступных поворотов необходимый вам. Кстати доступными будут всего три: книжная, альбомная (зеркально) и книжная (зеркально). Все они сопровождены стрелочками, поэтому разобраться, как повернется экран не сложно.
Вот теперь вы и можете выбрать из доступных поворотов необходимый вам. Кстати доступными будут всего три: книжная, альбомная (зеркально) и книжная (зеркально). Все они сопровождены стрелочками, поэтому разобраться, как повернется экран не сложно. 
Изменить ориентацию экрана компьютера с видеокартой Nvidia делается аналогично с видеокартой AMD. Открываем контекстное меню на рабочем столе и жмем на «Панель управления Nvidia».
 Далее в открывшемся окне в меню, которое находится в левом углу, находим «Поворот дисплея» и щелкаем по нему.
Далее в открывшемся окне в меню, которое находится в левом углу, находим «Поворот дисплея» и щелкаем по нему. В этой рубрике вы сможете провести такие же настройки, которые есть в разделе «Настройка экрана» windows 7, а именно выбрать ориентацию: альбомная, книжная, альбомная (сложенная) и книжная (сложенная). Или используя стрелочки повернуть экран.
В этой рубрике вы сможете провести такие же настройки, которые есть в разделе «Настройка экрана» windows 7, а именно выбрать ориентацию: альбомная, книжная, альбомная (сложенная) и книжная (сложенная). Или используя стрелочки повернуть экран.После выбранной ориентации нажмите кнопку «Применить».