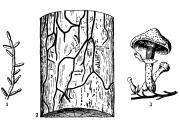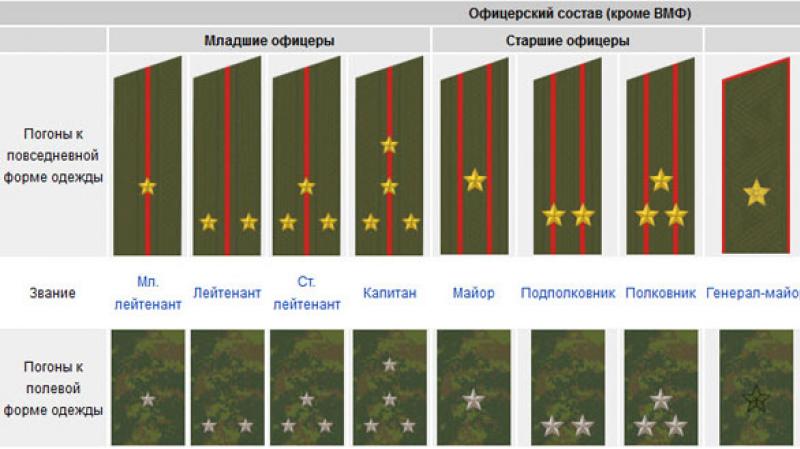Пропала языковая панель в Windows - что делать? Автоматическое переключение раскладки на клавиатуре — лучшие программы Скачать языковую панель для виндовс 7
Забываете менять язык при наборе текста на компьютере?
Изложив на пике ментальной активности свои мысли в структурированную письменную речь, вдруг замечаете, что в окне редактора отображается абракадабра из символов на другом языке?
С этой проблемой часто сталкиваются те, кто работает с набором текста на разных языках. Пользователям не всегда удаётся выработать в себе привычку перепроверять текущий язык ввода перед тем, как начать писать.
Для решения этой проблемы существует специальный тип программ для Windows – переключатели раскладки клавиатуры. Такого рода софт, помимо этой функции, обычно может предложить массу дополнительных возможностей для оптимизации работы с текстом. Рассмотрим ниже четвёрку таких программ. Трое из них могут автоматически менять язык ввода, а одна будет делать это лишь по нашему требованию. Рассматривать будем только предложения из числа бесплатного софта.
Продукт Яндекса – это, пожалуй, самое известное в Рунете решение для автоматической смены русскоязычной и англоязычной раскладки. При обнаружении ввода данных на одном языке, тогда как установлен другой язык, она вмиг исправляет набранный текст и меняет раскладку на нужную. На случай нежелательного срабатывания предусмотрена горячая клавиша обратного преобразования и смены языка.
Будучи детищем Яндекса в числе дополнительных возможностей предлагает поиск выбранных слов в Википедии и сервисах поисковика.

Из функционала программы:
Транслитерация, смена регистра, пропись чисел словами;
Задание пользовательских правил автоматического переключения раскладки;
Автозамена слов по заранее заготовленным шаблонам;
Дневник – сохранение в специальную программную среду набранного текста во всех приложениях Windows или только в отдельных;
Слежение за буфером обмена;
Отправка текста в Твиттер;
Назначение программ-исключений.

Может ещё и проверять правописание, но только при условии, что в систему установлен модуль проверки правописания Microsoft Office .
Более аскетичная, нежели предыдущая, программа также служит для автопереключения раскладки и автопреобразования набранного текста. У неё скромнее потенциал, чем у , зато больший перечень поддержки языков. Поддерживается 24 языка. Из её функциональных возможностей:
Исправление опечаток, двойных заглавных букв, неверного регистра;
Преобразование ранее напечатанного текста;

Автопереключение раскладки на нужный язык при вводе определённых символов из числа заданных ранее шаблонов.

Ещё один инструмент для автопереключения раскладки и автоправки текста по ходу его набора - . Это многофункциональный продукт, но бесплатно доступы не все возможности. При запуске увидим форму для перевода текста. Подробно о бесплатных функциях программы узнаем в её настройках.

Те, что недоступны в бесплатной редакции помечены отметкой «только в Pro версии» . Что же доступно нам бесплатно? Это, в частности:
Перевод с участием веб-сервисов Google Translate, Bing Translator, Яндекс.Переводчик;
Проверка правописания;
Отмена нежелательного срабатывания;
Преобразование регистра букв и выделенного текста;

Автопереключение раскладки согласно заданным шаблонам;
Автоисправление двух заглавных букв;

Добавление программ-исключений, для которых EveryLang будет срабатывать только в части функций или не будет срабатывать вовсе.
После активации платной версии Pro нам станут доступны такие функции как: автозамена слов, слежение за буфером обмена, ведение дневника, конвертер дат и чисел в их прописные значения. А ещё сможем задействовать функцию SmartClick , позволяющую копировать текст и выполнять операции программы с помощью клавиш мыши.
У есть портативная версия.
Последняя программа для замены текста с нужной раскладкой – . Очень простенькая, с примитивным интерфейсом, с минимумом функций. В отличие от предыдущих участников обзора она не сможет преобразовать текст по ходу его написания, но прекрасно справится с коррекцией уже набранных слов и фраз по нашему требованию. Для этого потребуется выделить нужный блок текста и нажать горячую клавишу преобразования. Среди прочих возможностей :
Обратное написание слов;
Преобразование регистра букв;
Поиск слов и фраз в Google;
Перевод с участием веб-сервиса Google Translate.

Одну из функций программы стоит выделить особо – это отправка набранного текста на мобильные устройства с помощью QR -кода . Можем на компьютере набрать какой-то документ, сообщение, список дел и т.п., и программа сгенерирует для этой информации QR -код . Который, соответственно, сможет прочитать наш смартфон или планшет.

Активные пользователи операционной системы от Билла Гейтса наверняка стакивались с тем, что языковая панель в Window 7 не отображается.
Почему так случается – вопрос хороший, но наверняка он не потребует ответа, если вы знаете, как устранить этот недочет.
Самый простой способ решения проблемы
Есть много вариантов того, почему языковая панель может пропасть и самым популярным из них является неправильная работа одного или сразу нескольких приложений.
Данный способ применяют большинство пользователей стремятся устранить ошибку языковой панели. Алгоритм действий следующий:
- В нижнем правом углу вашего экрана найдите вкладку “Пуск”.
- Кликните на строку “Панель управления”.
- Найдите строку “Смена раскладки клавиатуры» и кликните на нее.
- Кликаете на всплывшее окно “Язык и региональные стандарты”.
- Найдите вкладку “Язык клавиатуры” и кликните “Изменить клавиатуру”.
- В новом окне “Языки и службы текстового ввода”.
Совет! Если после всех настроек языковая панель на вашем экране так и не появилась, то проверьте, сколько языков активно в вашем компьютере. Алгоритм действий будет бесполезен, если активен только один язык.
Проверить количество активных языков можно следующим образом:
- Снова пройдите два пункта вышеуказанного алгоритма;
- Найдите вкладку “Общее”.
Необъяснимо, но факт, пользователи русскоязычной версии Windows 7 отметили, что именно языковая панель с русским языком пропадает чаще всего. Почему так выходит и правда ли это, неизвестно.
Но вы можете сами провести эксперимент, если установите раскладку английского или любого другого языка.
Восстановление планировщика заданий на Windows 7
Языковая панель на Windows 7 имеет одно главное отличие от того же самого Windows XP - за запуск языковой модели в данном случае отвечает планировщик заданий.
Если данная программа не будет запущена, то соответственно, не будет отображаться и языковая панель. Проследить это можно следующим образом:
- На рабочем столе найдите и откройте ярлык “Мой компьютер”.
- Найдите вкладку «управления» и кликните по ней.
- Затем справа в списке вы найдете строку “Службы и приложения”. Выберите иконку “Службы”.
- Во всплывшем окне справа увидеть службу “Планировщик заданий”.
- После открытия службы обратите внимание на то, чтобы она отображала рабочее состояние. Также советуем вам указать автоматический тип запуска.
- Если в службе отображен тип запуска “Ручной”, то двойнымм кликами правый кнопки мышки поменяйте его на “Автоматический”.
- Последним этапом можно перезагрузить компьютер и проверить наличие языковой панели.
Рассмотрим вариант, когда все настройки в порядке, однако, языковая панель на экране монитора отсутствует.
Скорее всего, дело в том, что внутри самой службы отключено задание.
- На экране монитора в нижнем правом углу кликните на строку “Пуск”.
- Затем, в поисковике введите слово “Планировщик заданий”.
- Найдите строку “Библиотек планировщика заданий” и кликните по нему.
- Затем, укажите сразу две команды одну за другой: TextServicesFramework и MsCtfMonitor.
- По команде MsCtfMonitor нужно кликнуть правый кнопкой мышки два раза, чтобы появилась строка “Включить” и затем кликнуть по ней.
Совет! Обратите внимание на состояние команды MsCtfMonitor. Если в строке уже было указано “Включено”, значит, причина отсутствия языковой панели заключается в чем-то другом.
Обратите внимание, что далеко не в каждом компьютере установлена служба MsCtfMonitor. Без неё вернуть панель управления на место вряд ли получится. Вы можете самостоятельно создать эту программу по следующему алгоритму действий:
- Бесплатно скачайте программу MsCtfMonitor.zip и распакуйте её;
- Откройте скаченный файл;
- В главном меню справа найдите раздел TextServicesFramework;
- Кликните по разделу TextServicesFramework двойным щелчком правой кнопок мыши, чтобы открыть вкладку “Импортировать задачу”;
- Двойным щелчком левый кнопки мыши кликните по скаченному файлу;
- Кликните по задаче и затем перезагрузите компьютер, чтобы убедиться, что языковая панель вернулось на место.
Использование реестра для восстановления языковой панели
Если ни один из вышеуказанных способов вам не помогли, значит, имеет смысл проверить на исправность системный реестр. Более ранние операционные системы Windows отличались от седьмой тем, языковой панелью можно было управлять с помощью ctfmon.exe.
Но в данном случае она также может быть уместно. Скачайте программу ctfmon.zip и затем распакуйте её. Если с работой возникли какие-либо проблемы, то действуйте так:
- Для запуска системного реестра введите комбинацию “Win”+”R”. После введите команду “regedite”.
- Далее, кликните по строке .
- Затем, в пустой правой части кликните правой кнопкой мыши, чтобы появилась строка “Создать”. Назвите её как CTFMON.EXE.
- Нажмите на заголовок левой кнопкой мыши, чтобы получить доступ к ссылке C:\WINDOWS\system32\ctfmon.exe».
Если вы четко следовали алгоритму действий, то попробуйте перезагрузить ваш компьютер и проверить, появилась ли языковая панель.
Решения проблемы через Punto Switcher
Если ни один из вышеуказанных способов вам так и не помог, то на крайний случай всегда есть решение, которое уже не раз выручало пользователей операционной системы Windows 7.
Сделать это можно с помощью Яндекса, а точнее, с помощью программы от его разработчиков - Punto Switcher.
Если быть точными, то суть данной программы заключается не в том, чтобы вернуть на экран монитора языковую строку, а что стать её заменой в случае необходимости. В программе Punto Switcher вы сможете переключаться с одного языка на другой.
После того как в главном меню у вас появится режим «Настройки», кликните по нему, чтобы переключиться на «Язык клавиатуры». Проблема решена. Проще говоря, вы скачали аналог языковой панели за отсутствием оригинала.
Совет! В программу включено более сотни языков. Чтобы вам не пришлось постоянно тратить время на поиск нужных вам, вберете несколько, которыми будете пользоваться чаще всего, например: русский-немецкий-английский.
Для Windows 7.
Бывает так, что с панели задач неожиданно исчезает значок языка ввода - языковая панель. При этом, переключение языков сочетанием "ALT слева+SHIFT" или "CTRL+SHIFT" работает. Однако, очень неудобно каждый раз наугад выбирать нужную раскладку. Посмотрим как вернуть переключатель на место.
Иногда удаление панели происходит случайно, когда мы сами при переключении языка мышкой нечаянно нажимаем кнопку:
В этом случае панель может появиться в любом месте рабочего стола или будет скрыта. Пройдем из главной кнопки - в "Панель управления" - "Язык и региональные cтандарты". В этом окне выберем вкладку "Языки и клавиатуры" и нажмем кнопку "Изменить клавиатуру...":

В окне "Языки и службы текстового ввода" открываем вкладку "Языковая панель" и устанавливаем переключатель на позицию:

Нажимаем кнопку "Применить", подтверждаем "ОК". Языковая панель возвращается на свое место в панели задач.
Языковая панель, также, не будет отображается, если установлен только один язык ввода, например, русский:

Для подключения другого языка нажимаем кнопку "Добавить". В списке выбираем язык и подтверждаем "ОК":

Итак, настройки выполнены правильно, а языковая панель не появляется. Идем дальше.
Проверим состояние планировщика заданий. Планировщик заданий - это одно из средств администрирования системы, оснастка или служба запускающая автоматически выполняемые задания. Эта служба содержит библиотеку всех назначенных заданий, одно из которых - включение языковой панели при входе в систему любого пользователя. Правой кнопкой по значку "Компьютер" пройдем в "Управление":

и зайдем в библиотеку всех заданий планировщика:

В длинном списке заданий найдем по алфавиту "TextServicesFramework" и откроем его:

Задание "MsCtfMonitor" должно быть включено. Убедимся в этом - правым кликом откроем контекстное меню:

Команда "Отключить" показывает, что задание включено. И проверим свойства самого планировщика заданий. Через "Компьютер" - Управление" - "Службы и приложения" войдем в "Службы", найдем и откроем "Планировщик заданий":

Откроется окно свойств планировщика заданий. Значения параметров должны быть такими:

В случае, когда тип запуска не установлен и планировщик остановлен, сначала нужно запустить службу:

После этого проходим в реестр системы. Знакомым сочетанием: и буква "R" откроем окно "Выполнить", где в строке "Открыть" наберем: regedit и нажмем "ОК". Пройдем по дереву реестра в папку HKEY_LOCAL_MACHINE\SYSTEM\CurrentControlSet\services\Schedule и откроем параметр "Start":

Изменим значение параметра на "2" и подтвердим - "ОК". Закроем все окна и перезагрузим компьютер. После этого в свойствах планировщика заданий установится тип запуска: автоматический и появится языковая панель.
Если в планировщике нет нужного задания или после включения автозапуска панель не появляется, вносим некоторые изменения в реестр. Находим и открываем в реестре ключ: HKEY_USERS\DEFAULT\Software\Microsoft\Windows\CurrentVersion\Run . В правой части окна правым кликом открываем меню и выбираем "Строковый параметр":

Переименуем новый параметр в CTFMON.EXE и откроем его для редактирования. В строку "Значение:" вписываем C:\WINDOWS\system32\CTFMON.EXE . Подтверждаем "ОК", закрываем все окна, перезагружаем комп.
Таким образом, мы прописали в реестре запуск исполняемого файла CTFMON.EXE . Файл CTFMON.EXE поддерживает службу ввода текста и активирует языковую панель MS Ofiice. Это приложение должно находится в папке C:\Windows\System32. Если такого файла нет в указанной папке, можно скопировать его с установочного диска Windows. Находим файл на установочном диске и копируем в папку C:\Windows\System32. Однако, на диске файл хранится в сжатом виде. При этом, последний символ в расширении заменяется подчеркиванием. О расширении файлов, подробнее, читаем следующий урок .
Итак, нашли и скопировали файл ctfmon.ex_ . Теперь его нужно распаковать. Открываем окно "Выполнить", как было описано выше, сочетанием "Win+R", вписываем в поиск: cmd - открываем командную строку. В командной строке вписываем следующую команду: expand C:\Windows\System32\ctfmon.ex_ C:\Windows\System32\ctfmon.exe . Нажимаем "Enter" и файл распаковывается в данную папку.
Если нет установочного диска или не получается перенести файл и распаковать, можно скачать его с другого компа. Лучше будет, если данный файл взят из лицензионной ОС Windows. Ctfmon.exe работает одинаково в разных операционных системах MS Windows. Не забывам о том, что исполняемый файл может быть легко заражен вредоносным ПО. Сканируем приложение антивирусом с актуальными базами.
Когда много приходится работать в текстовом редакторе, хорошим дополнением будет Punto Switcher. Punto Switcher - это бесплатное приложение для автоматического
переключения раскладки клавиатуры. Владельцем PS в настоящее время является компания Яндекс. Пунто свитчер можно устанавливать на любой компьютер как дома, так и
в офисе. Коммерческим является только использованием программы в целях перепродажи. Основное назначение переключателя - повышение производительности и комфортная
работа при наборе текста. Скачать последнюю версию Punto Switcher можно с официального сайта Яндекса .
После инсталяции значок языковой панели программы появляется на панели задач:
![]() Если значок не появился, настраиваем отображения значков и уведомления в панели задач. О настройках меню "Пуск" и панели задач читаем урок настройка меню "Пуск" .
Если значок не появился, настраиваем отображения значков и уведомления в панели задач. О настройках меню "Пуск" и панели задач читаем урок настройка меню "Пуск" .
Таким образом, установив пунто свитчер получаем удобный вспомогательный инструмент при вводе текста для переключения языковой раскладки. Подробнее о настройках Punto Switcher читаем урок
Доброго всем дня!
Казалось бы, такая мелочь - переключить раскладку на клавиатуре, нажать две кнопки ALT+SHIFT, но сколько же раз приходиться перепечатывать слово, из-за того, что раскладка не поменялась, или забыл нажать вовремя и поменять раскладку. Думаю, что со мной согласятся даже те, кто много печатает и освоил «слепой» метод набора на клавиатуре.
Наверное, в связи с этим в последнее время достаточно популярны утилиты, которые позволяют менять раскладку клавиатуры в автоматическом режиме, то есть на лету: вы печатаете и не задумываетесь, а программа-робот поменяет вовремя раскладку, причем попутно исправит ошибки или грубые опечатки. Именно о таких программах я и хотел упомянуть в этой статье (кстати, часть из них уже давно стали незаменимыми для многих пользователей)…
Punto Switcher
Без преувеличения эту программу можно назвать одной из лучших в своем роде. Практически на лету меняет раскладку, а так же исправляет неправильно набранное слово, исправляет опечатки и лишние пробелы, грубые ошибки, лишние заглавные буквы и прочее.
Так же отмечу потрясающую совместимость: программа работает практически во всех версиях Windows. У многих пользователей эта утилита - первая, что они устанавливают на ПК после установки ОС Windows (и в принципе, я их понимаю!).
Добавьте ко всему прочему обилие опций (скриншот приведен выше): можно настроить практически каждую мелочь, выбрать кнопки переключения и исправления раскладок, настроить внешний вид утилиты, настроить правила для переключения, указать программы, в которых не нужно переключать раскладку (полезно, например, в играх) и т.д. В общем, моя оценка - 5, рекомендую к использованию всем без исключения!
Key Switcher
Весьма и весьма не плохая программа для авто-переключения раскладки. Что больше всего подкупает в ней: удобство работы (все происходит автоматически), гибкость настроек, поддержка 24 языков! К тому же утилита бесплатна для индивидуального использования.
Работает практически во всех современных версиях Windows.
Кстати, программа довольно неплохо исправляет опечатки, исправляет случайные двойные заглавные буквы (часто пользователи не успевают отжать клавишу Shift при наборе текста), при изменении языка наборе - утилита покажет иконку с флагом страны, чем известит пользователя.
В общем, пользоваться программой комфортно и удобно, рекомендую к ознакомлению!
Keyboard Ninja
Одна из известнейших утилит для автоматической смены языка раскладки клавиатуры при наборе текста. Легко и быстро правит набираемый текст, благодаря чему экономит ваше время. Отдельно хотелось бы выделить настройки: их достаточно много и программу можно настроить, что называется, «под себя».
Окно настроек Keyboard Ninja.
Основные возможности программы:
- авто-исправление текста, если вы забыли переключить раскладку;
- замена клавиш для переключения и смены языка;
- перевод русскоязычного текста в транслит (иногда очень полезная опция, например, когда вместо русских букв ваш собеседник видит иероглифы);
- оповещение пользователя о смене раскладки (не только звуком, но и графически);
- возможность настройки шаблонов для автоматической замены текста при наборе (т.е. программу можно «обучать»);
- извещение звуком о переключении раскладки и наборе текста;
- исправление грубых опечаток.
Подводя итог, программе можно поставить твердую четверку. К сожалению, есть у нее один минус: она давно не обновлялась, и, например, в новой Windows 10 часто начинают «сыпаться» ошибки (хотя у некоторых пользователей нет проблем и в Windows 10, так что здесь, кому как повезет)…
Arum Switcher
Очень умелая и простая программа для быстрого исправления текста, который вы набрали не в той раскладки (на лету она переключать не может!). С одной стороны утилита удобна, с другой может многим показаться не такой функциональной: ведь автоматического распознавания набираемого текста нет, а значит в любом случае приходится использовать «ручной» режим.
С другой стороны, не во всех случаях и не всегда нужно сразу же переключать раскладку, иногда это даже мешает, когда хочешь набрать что-то нестандартное. В любом случае, если вас не устроили предыдущие утилиты - попробуйте эту (надоедает она, точно, меньше).
Кстати, не могу не отметить одну уникальную особенность программы, который нет в аналогах. Когда в буфере обмена оказываются «непонятные» символы в виде иероглифов или знаков вопросов, в большинстве случаев эта утилита может исправить их и, когда вы вставите текст, он будет в нормальном виде. Правда, удобно?!
Anetto Раскладка
Сайт: http://ansoft.narod.ru/
Достаточно старая программа для переключения раскладки клавиатуры и изменения текста в буфере, причем последний вы сможете посмотреть как будет выглядеть (см. пример ниже на скриншоте). Т.е. можно выбрать не только смену языка, но и регистра букв, согласитесь иногда очень полезно?
Из-за того, что программа довольно давно не обновлялась, в новых версиях Windows могут наблюдаться проблемы с совместимостью. Например, у меня на ноутбуке утилита работала, но работала не со всеми возможностями (не было авто-переключения, остальные же опции работали). Так что, порекомендовать ее могу тем, у кого старые ПК со старым софтом, остальным же, думаю, она не подойдет…
На этом у меня сегодня все, всем удачного и быстрого набора текста. Всего хорошего!