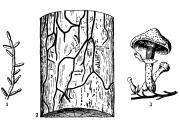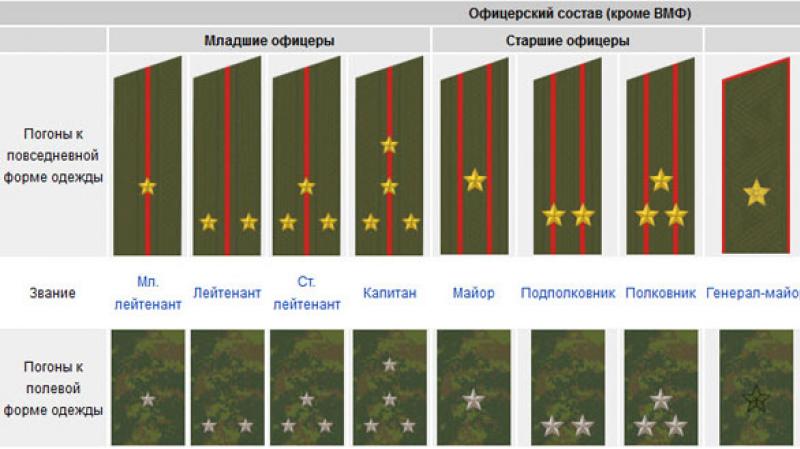Как создать рабочую систему с тремя мониторами для мультитейблера. Как подключить второй, третий… десятый монитор к одному компьютеру Можно ли подключить 3 монитора к компьютеру
Не всякая видеокарта выдержит подключение трех мониторов и сделает из них единую систему. Для этого подходят карты AMD от серии №5 и выше и NVIDIA от 600 серии (с ними проще). Покажем, как подключить 3 монитора к NVIDIA GeForce GTX 960 .
На ПокерСтарс всем игрокам дарят подарки!

Так можно подключить столько мониторов, на сколько рассчитана видеокарта. Мониторы при этом можно расположить вертикально «портретный» вариант или горизонтально - «альбомный».
Требования к мониторам
Можно сделать систему из мониторов разных брендов и с разным размером диагонали, но их разрешение должно быть одинаковым - сделайте это заранее в настройках свойств экрана.
Когда вы подключите систему из 3 мониторов, то №1 будет главным. А последовательность мониторов система определяет по порядку их подключения к карте. Поэтому если хотите сделать главным центральный большой монитор, подключите его первым и так далее с двумя оставшимися.

Когда выставите все нужные настройки, нажмите на «ОК». После этого мониторы погаснут, а потом загорятся вновь. Теперь ваш рабочий стол распределился по всем 3 мониторам. Вся эта система имеет разрешение 5760х1080 с частотой обновления 60 Гц.
Как подключить 3 монитора к карте AMD:
Долгое время придумывал для себя удобное, многомониторное рабочее место. По жизни приходится решать задачи, связанные с программированием, тестированием, виртуальными машинами и обработкой редко изменяемой динамической информации. Продолжительное время использовал связку из трех мониторов, которая очень понравилась сыну:
Но этого было катастрофически мало – приходилось постоянно переключаться между окнами. В итоге, после выделения отдельной квартиры под лабораторию, решил собрать 10-ти мониторный рабочий стол, где все мониторы подключены к одному системному блоку и организуют одно единое рабочее пространство.

Закупил в разных местах:
1) Обычный просторный офисный стол;
2) Корпус для системного блока (нужен большой и тихий, под большое количество жестких);
3) Современные комплектующие: материнская плата под 2011 сокет, с поддержкой 64 гб оперативной памяти (4-х канальный режим) и с возможностью подключения до 12 жестких дисков, видеокарты, с возможностью подключения до 4-х мониторов к каждой (всего без райзеров в один системный блок помещаются три современные видеокарты). Видеокарты должны быть с пассивным охлаждением, бесшумный блок питания, современный процессор и т.д.
4) Мониторы (всего 10 штук): по центру - 2 монитора размером 27 дюймов, нижний (основное рабочее пространство) с большим разрешением и верхний, который будет выполнять роль панели управления, вывода каталогов, вспомогательное рабочее окружение в графических и видео редакторах;
5) ИБП (2 штуки) – один для системного блока и второй под мониторы;
6) Брус деревянный, для создания каркаса стола, мебельный щит для крыши, освещение, крепежи, провода и прочее.

1. Подготавливаем стол
Сперва была идея закрепить боковые мониторы на кронштейны под два монитора, которые крепятся на край стола. Неудобство выявилось в виде трудности ориентирования мониторов в пространстве и наблюдалась отзывчивость системы на любые шевеления:
Поэтому пришлось отказаться от данной идеи и сделать кронштейн под каждый монитор отдельно. Для крепления каждого кронштейна используются брусья, которые в собранном виде образуют каркас над столом. Использование дерева позволило соорудить каркас за очень короткое время. Крепления к столу осуществляются болтовыми соединениями, что обеспечит возможность разборки при следующем переезде:

В качестве основных кронштейнов решил использовать кронштейны фирмы Kromax, модель Techno-1. Считаю их отличными универсальными кронштейнами, причем за очень доступную стоимость:


После разметки отверстий для кронштейнов и финальной примерки, дерево обработал морилкой, что позволило защитить и создать подходящий под стол оттенок:

Крышку выпилил из мебельного щита. В последующем к крышке прикрепил лампу.
2. Сборка конструкции
После окончания всех подготовительных мероприятий приступаем к навешиванию мониторов на свои места:

Для аккуратного расположения кабелей прикручиваем кабель канал ко внутренней задней части крышки стола. Отлично подходят строительные крючки – в них отлично помещаются кабели, а для надежной фиксации затягиваем пластиковыми стяжками.
3. Железо
Для комфортной и плодотворной работы необходимо мощное железо. Изначальная задумка была про 12 мониторов, две панели по 42 дюйма собирался повесить на боковые стены, но по деньгам и так уже вышел за 150 т.р., поэтому с последними повременим до осени.В связи с тем, что система будет находится в одном системном блоке, то использование стандартных видеокарт, у которых выход на три монитора для меня был недопустим. «Колхозить» с райзерами не хотелось, да и двухрядный системный блок напоминал мои крипто фермы из далекого 2011 года:
Были модели видеокарт от ATI с возможностью подключения до 6 мониторов одновременно, но требовались специальные адаптеры, чтобы подключить такое количество вспомогательных мониторов, оснащенных разъемами DVI и VGA.
Ситуацию спасли видеокарты Nvidia Gt640, у которых имеются сразу 4 порта для подключения мониторов. Схема следующая: «мощные» 27” мониторы подключаются по HDMI, остальные посредством DVI и VGA. Таким образом появляется возможность подключить до 12 мониторов к одному системному блоку без переделок! В добавок ко всему - они с пассивным охлаждением!

Поэтому пришлось взять просторный корпус Corsair Obsidian Black 900. Этот, без преувеличения монстр, с легкостью вмещает не только видеокарты, но и 9 жестких дисков + остается 3 свободных слота в отсеках 5,25”, в которые можно установить салазки с жесткими дисками. Итого в корпусе может поместиться 12 жестких дисков. Также, огромным плюсом является возможность установки двух блоков питания и готовые места для посадки радиатора СВО (все есть в наличии, осенью буду устанавливать).

Соответственно корпусу нужна производительная материнская плата с возможностью подключения 12 жестких дисков. Почему 12? Приходится держать постоянно запущенными несколько виртуальных машин (от 4-х до 10-ти), и лучше, когда на каждую свой выделенный ssd диск, на остальные два - систему и скоростное файловое хранилище для видеообработки. Рейд массив для хранения файлов и резервных копий виртуальных машин находится на отдельном сервере. И так, материнская плата ASUS X79-Deluxe под 2011 сокет.

Дабы не быть нудным, ускоряюсь: блок питания Corsair TX850M, особенность которого заключается в том, что пока нагрузка небольшая – вентилятор охлаждения не задействован, что обеспечивает полную тишину. Далее, ssd Samsung 256 Gb под систему, BlueRay привод и 4 пары оперативной памяти, общим объемом 64 гб - раздолье для виртуальных машин.
Теперь переходим к вопросу бесперебойного питания: отделяем мух от котлет и подключаем мониторы к одному ИБП, а системный блок к другому. Такое разделение позволит уменьшить нагрузку и увеличить срок автономной работы.
Также, удобная мышка – Logitech G600, на которую удобно записывать макросы наиболее частых последовательностей действий и беспроводная клавиатура Logitech Wireless Keyboard K350.
4. Операционная система
Сперва хотелось поставить Linux систему, но ряд задач не позволяли использовать даже виртуальные машины, поэтому весы склонились в сторону Windows. При сравнении Windows 7 и Windows 8.1 выявились несколько мелочей, которые облегчают работу. Так, например, в восьмерке улучшена система работы с мультимониторной системой, а именно – каждый рабочий стол теперь оснащен своей индивидуальной надстройкой и имеет общую панель. В семерке приходилось передвигать мышкой в окно основного монитора и там производить выбор.Но выявился недостаток, с которым сильно еще не разбирался: в обоих системах напрочь теряется последовательность окон, если воспользоваться “Alt”+”Tab”! Благо количество рабочих экранов позволяет разместить большинство открытых рабочих окон на собственном мониторе, но по началу ловил себя за автоматическим переключением окон.
5. Заключение
По началу были переживания о чрезмерной нагрузке на зрение, а также неудобстве в окружении таким количестве мониторов. После запуска прошло две недели и теперь могу сформулировать свои ощущения: чрезвычайно удобно, но наблюдается ограничение человеческого восприятия (хотя, возможно, еще не полностью адаптировался). Суть в следующем: при разноске такого количества окон, при мысленном переключении между задачами, на некоторое время задумываешься о том, где в последнее время ты оставил необходимое окно. По началу приходилось по несколько раз нажимать на иконки запущенных приложений, но где они появлялись – доходило не сразу. Победить планирую четким закреплением за каждым монитором определенной задачи: основной нижний – рабочая область, верхний файловые менеджеры, трей, ярлыки и каталоги. Боковые левые отведены под графический просмотр (Acdsee) и вкладка источника информации (браузер, документ). Боковые правые под общие информационные вкладки (справочники). Также ближайшие боковые мониторы используются для виртуальных машин. Будет неплохо задействовать стереоэффект - вывести звуковое оповещение какого-либо приложения в той колонке, в стороне которой находится приложение, что благодаря слуху ускорит процесс определения стороны, в которую необходимо повернуться. Думаю, что четко разнесенные сигналы в системе 5.1 (или 7.1) поспособствуют еще более точному определению источника - вот и задача для лаборатории на осень!Дальние боковые мониторы подходят только для редко изменяемой информации. Сюда отлично подходят несколько окон скайпа, почтовая программа, диспетчер задач, информационные датчики системы и сигнализаторы автоматического отслеживания изменений на сайтах. На 11 и 12 мониторы планировалось завести отображение тв/медиа контента и отображение видео с камер наблюдения за лестничной площадкой и автопарковкой.

В общем, вот такое рабочее место удалось организовать за отпуск. Необходимо еще доделать боковые полочки для принтера, сканера. Также, по подобной каркасной схеме сделал стол для фото и видео обзоров, где основная роль отдана освещению и кронштейну для крепления камеры и фотоаппарата. Пока все нравится, планирую через пол года собрать второе подобное место для помощника (возникает необходимость в обработке все большего потока информации), так что с удовольствием выслушаю критику/предложения!
UPD: С разрешения администрации размещаю видеоотчет:
19.02.2014
Приветствую вас, друзья.
На связи Александр Шевелёв.
После недавней статьи о мониторах для трейдинга я получил от читателей много писем с просьбой раскрыть тему подключения 4 мониторов к одному компьютеру.
В сегодняшней статье я поделюсь своим опытом, т.к. тема действительно очень интересная и, самое главное, важная для повышения продуктивности работы трейдера.
Перед тем, как переходить непосредственно к способам подключения мониторов, хочется сказать несколько слов о технических характеристиках системного блока . Ведь если «внутренности» будут слабыми, то, в лучшем случае, информация на мониторах может, просто-напросто, не отображаться.
Я не буду писать о том, какие видеокарты или «оперативки» лучше или хуже, потому что у каждого всё равно есть своё понимание «хорошего» и «плохого». Давайте я просто напишу вам о своей технике, которая лично меня вполне устраивает. Вы же можете оттолкнуться от этих данных и, возможно, подобрать для себя более продвинутые варианты.
Основные характеристики моего системного блока:
— материнская плата MSI Z77A-G45 с 3-мя слотами для видеокарт (важно!);
— процессор DualCore Intel Core i3-2120, 3300 MHz;
— оперативная память 4 Гб;
— 2 видеокарты: Zotac NVIDIA GeForce GT 630 (2 Гб) и MSI NVIDIA GeForce GT 610 (1 Гб);
— размер жесткого диска 250 Гб;
— стоимость: около 20 000 рублей.
Обратите особое внимание на то, что материнская плата должна иметь 2-3 слота для видеокарт. Это один из самых основных элементов для подключения нескольких мониторов к одному компьютеру.
У меня многие спрашивали про переходники, про разветвители и т.д., но я хочу сказать следующее: да, их можно купить, просто в таком случае
1) стоимость одних только разветвителей будет выше стоимости той конструкции, которую я вам предлагаю;
2) будет идти серьезная нагрузка на видеокарту и не известно, к чему это в итоге приведет.
Поэтому самый просто вариант — это иметь материнскую плату с 2-3 слотами под видеокарты. 2-3 слота дают возможность установить 4-6 мониторов на один компьютер. Надежность работы такой системы не будет стоят под вопросом.
Если у вас старый компьютер, то, на мой взгляд, материнскую плату лучше не покупать отдельно. Лучше возьмите себе новый системный блок и не забивайте голову поиском более дешевого варианта выхода из ситуации. Из-за небольшой экономии может возникнуть банальная проблема: несовместимость техники или каких-либо устройств.
Теперь важный момент. Давайте поговорим о видеокартах .
Принцип здесь такой: для 4-х мониторов нужно купить 2 видеокарты, т.е. 2 монитора будут идти у вас на одну видеокарту. Все эти видеокарты будут вставляться в слоты материнской платы в вашем системном блоке.
При этом хочу обратить внимание, что не обязательно брать 2 дорогие видеокарты. Достаточно взять 1-у действительно хорошую, т.к. самая сложная работа будет приходиться именно на неё. Она будет выступать в качестве основной. Например, у меня такой видеокартой является Zotac NVIDIA GeForce GT 630 на 2 Гб.
Дополнительная же видеокарта (у меня это MSI NVIDIA GeForce GT 610 на 1 Гб) будет выполнять функцию расширения возможностей основной видеокарты, т.е. будет дополнять её работу. Идея в том, что для расширения главного изображения на 3 других монитора требуется уже не так много усилий.
Представьте, что вы быстро разогнались на машине. Теперь для поддержания скорости требуется уже не так много усилий и энергии, как при старте. Т.е. 2-ая видеокарта, можно сказать, выступает в качестве дополнительной.
Обращаю внимание на то, что в разных видеокартах разные выходы .
Как правило, бывает либо 2 DVI, либо 1 DVI и 1 VGA.

От того, какие у вас выходы, будет зависеть способ подключения к мониторам:
— если только VGA, то просто напрямую кидаете кабель от видеокарты к мониторам, т.к. обычно все кабели имеют разъем VGA;
— если же DVI, то покупаете вот такой недорогой переходник — с DVI на VGA и проделываете аналогичную процедуру.

Стандартные кабели, как правило, короткие, и от системного блока вы вряд ли достанете ими до верхних мониторов. Поэтому рекомендую вам сразу купить несколько 2-5 метровых кабелей (в зависимости от того, как вы будете организовывать свой рабочее пространство).
Теперь остается включить компьютер и настроить мониторы таким образом, чтобы можно было переносить мышь с одного экрана на другой.
Принцип один и тот же. Ниже представлены самые главные области, с которыми нужно будет поэкспериментировать:

Теперь, когда все благополучно настроено, вы можете запустить торговый терминал и перенести определенное окно с графиком на экран любого монитора.
Посмотрите, например, что получается, если я размещаю график между всеми мониторами:

Т.е. у вас есть 4 монитора, подключенные к 1 системному блоку. Кажется, что все мониторы работают изолированно друг от друга, но по факту — это просто один большой экран, в рамках которого вы можете переносить всё что угодно.
Несколько слов о кронштейнах .
На самом деле их огромное количество. Лично я остановил свой выбор на Kromax Office-1. Они недорогие и не самые короткие, что дает пространство для маневра. Цена таких кронштейнов около 1000-1500 рублей/кронштейн.
Вот, как задействованы кронштейны у меня:

Вполне нормальная самодельная надстройка к рабочему столу. Кронштейны уверенно крепятся к доске и держат 2 верхних монитора.
Если вы собираетесь крепить мониторы на стену то, в принципе, можно приобрести и совсем короткие кронштейны. Они будут стоить еще дешевле.
Вроде бы об основных моментах написал. Пробуйте, тестируйте, и я уверен, что с несколькими мониторами ваша продуктивность увеличится многократно.
Лично у меня (после подключения 4-х мониторов) стало меньше щелчков, увеличилась скорость обработки информации, увеличилась скорость принятия торговых решений, выросла эффективность анализа рынка и, как следствие, повысилась результативность.
В общем, я вижу в этом одни только плюсы. Если говорить о затратах, то они окупают себя сполна.
На этом сегодня все. Надеюсь, что информация оказалась для вас полезной.
Удачной вам торговли и всего самого хорошего!
С уважением Александр Шевелев.
Многомониторной конфигурацией ПК сегодня никого не удивишь. А скоро, надо ожидать, наличие на столе единственного дисплея станет исключением, а не правилом. Так утверждают люди, которые имели возможность сравнить удобство работы за компьютером с одним и несколькими мониторами. И второй вариант, если верить их словам, не в пример удобнее первого.
Такого же мнения придерживаются и статистики. По данным их исследований, если подключить 2 монитора вместо одного, производительность труда персонала, занятого обработкой большого объема информации, вырастает на 15-60%. Что уж говорить о геймерах, для которых многомониторные системы — единственная возможность с головой уйти в виртуальный мир?
Какое количество мониторов допустимо подключить к одному компьютеру. Условия подключения
Вряд ли кто-то в состоянии назвать точную цифру возможных подключений мониторов к одному ПК, но 50 и более можно определенно. Всё зависит от бюджета, который вы готовы на это выделить. Для создания видеостен из десятков модулей, как, например, на фото ниже, используются специальные контроллеры. Их задача — не просто вывести изображение на множество экранов, но и обеспечить каждой картинке достойное качество.
Однако контроллеры видеостен — исключительно дорогостоящее решение, которое может себе позволить далеко не каждое предприятие. Более доступный вариант — видеосервер с нескольким многоканальными видеокартами. Но и он может обойтись владельцу в несколько сотен тысяч рублей.
Обычному же пользователю, какими является большинство из нас, такие излишества ни к чему. Домашние игровые системы состоят, как правило, не более чем из шести мониторов, а их можно подсоединить не просто к одному компьютеру, а к одной видеокарте. Но чтобы добиться максимально высокого качества изображения, лучше распределить мониторы так, чтобы на одну «видяху» приходилось не более двух-трех.
Подключение двух мониторов поддерживает практически любая современная видеокарта, даже встроенная в процессор (чипсет). Трех и более — все модели AMD, начиная с серии 5, а также NVIDIA GTX 600 и новее.
Помимо поддержки многоканальности, для создания мультимониторных конфигураций важно следующее:
- Наличие на видеокартах выходов, совпадающих со входами мониторов (использование адаптеров допускается в крайних случаях, когда иного способа подключиться нет). Причем AMD требует обязательного интерфейса DisplayPort хотя бы на одном из дисплеев (за исключением отдельных фирменных видеокарт со встроенным переходником DisplayPort-DVI). NVIDIA таких условий не ставит.
- Поддержку видеодрайверами разрешений всех мониторов.
- Достаточный объем видеопамяти. 2048 Mb — условный минимум для двух- или трехмониторной конфигурации в неигровой системе. Для четырех и более мониторов, особенно если вы планируете использовать компьютер для игр, памяти должно быть минимум в 2 раза больше.
- Высокая пропускная способность шины данных (от 128 бит) и хорошая скорость памяти (чем больше, тем лучше). Чем «уже» шина, тем выше должна быть скорость.
Для подключения мониторов к разным видеокартам последние не обязательно объединять в SLI или Crossfire. В некоторых случаях в дополнение к дискретной карте (вставленной в разъем) можно задействовать встроенное видео, если это поддерживает BIOS материнской платы (есть опция «Always Enable» для выхода встроенной видеокарты). Но в таких конфигурациях каждая пара дисплеев, которую обслуживает один видеочип, работает независимо от другой. Это значит, что создать общее визуальное пространство на всех экранах не получится.
Если компьютер оборудован единственной видеокартой, вы можете подсоединить мониторы как к нескольким ее портам, так и к одному. Чтобы подключить 2 и более экрана к одной видеокарте с 1 входом, понадобится делитель сигнала — сплиттер. Например, как на фото ниже. Эта модификация может раздавать сигнал на 4 монитора, но качество картинки при этом, как правило, снижается (оно зависит не столько от сплиттера, сколько от возможностей видео). Если потока едва хватает на единственный экран, деление его на «ручейки» уменьшит и разрешение, и четкость и частоту развертки. И чем больше подключений, тем ниже качество.
При подключении сплиттера к дисплеям с разным разрешением качество картинки на них будет неодинаковым: на одних — лучше, на других — хуже. И откорректировать его по отдельности вы не сможете, разве что через настройки самих мониторов.

Карты AMD, в которых реализована технология Eyefinity (на базе графических процессоров линейки ATI Radeon R800), позволяют присоединять к ним до 6 дисплеев и объединять их в единое визуальное пространство. Но здесь всё завязано на интерфейс DisplayPort, которым, к сожалению, оборудованы далеко не все аппараты.
Ниже приведены допустимые сочетания интерфейсов подключения при построении многомониторных систем по технологии AMD Eyefinity:
- Чтобы объединить в одну систему 3 монитора, один из них должен быть подключен через DisplayPort либо miniDisplayPort (miniDP), второй — через DVI, а третий — через VGA, HDMI или тот же DVI.
- Если монитора 4, к DisplayPort должны подсоединяться два аппарата, третий — к DVI, а четвертый — к VGA или HDMI.
- В пятимониторной системе к DisplayPort (miniDisplayPort) подключают все 5 либо 3 монитора, один или два — к DVI и один, если останется, к HDMI.
- Шестимониторная конфигурация предусматривает соединение только через miniDisplayPort.
Технология поддержки многомониторных конфигураций NVIDIA Surround/3D Vision позволяет создавать общее игровое пространство из трех мониторов. Однако для этого понадобиться или двухпроцессорная видеокарта, или объединение двух-трех карт в SLI. К оставшимся видеовыходам можно подключить еще несколько дисплеев, они будут работать независимо от остальных.
Если у вас нет задачи построить видеостену для вывода одной картинки на несколько экранов, придерживаться вышеописанных правил не обязательно. Мониторы можно подключать в любых конфигурациях через любые интерфейсы в расчете 2 аппарата на 1 видеопроцессор. При этом каждый из них будет отображать свой собственный рабочий стол, а вы сможете переключаться между ними, перетаскивать окна с одного стола на другой и т. д.
Порядок подключения и настройка дополнительных мониторов в Windows
Физическое соединение устройств
Процесс физического подключения второго, третьего и т. д. монитора к портам видеокарты не представляет собой ничего сложного. Просто вставьте разъемы соединительных кабелей в гнезда того и другого устройства, не забыв предварительно выключить их из розетки.
При создании двухмониторной конфигурации по возможности задействуйте одинаковые интерфейсы, например, только DisplayPort или только HDMI, чтобы качество изображения на двух экранах различалось не сильно. Если одинаковых портов на вашей видеокарте нет, подключайте через разные, например, DVI и HDMI или HDMI и VGA. Использовать переходники с одного интерфейса на другой допустимо лишь в крайних случаях, поскольку конвертация сигнала всегда сопровождается его потерями, иногда значительными. То же самое касается сплиттеров. Если есть возможность обойтись без них, старайтесь обходиться.
Выполнив соединение, включите питание системного блока и мониторов. Распознавание последних, как правило, происходит автоматически. Вам останется только настроить их под свои нужды.
Подключение второго монитора к ноутбукам выполняется точно так же, как и к стационарным ПК. Единственное отличие — видеокарту, которая будет обслуживать дополнительный экран, определяет система, а не пользователь.
Мультидисплейные адаптеры
Если качество картинки на основном и дополнительных дисплеях сильно различается, а также, если вам нужно подключить к ноутбуку не один, а 2 добавочных монитора, выручит специализированное устройство — мультидисплейный адаптер. Это небольшая коробочка с процессором внутри, напоминающая многопортовый сплиттер, и несколько кабелей в комплекте. Одним кабелем коробочку соединяют с выходом видеокарты, остальные подключают ко входам мониторов. Питание она получает от USB-порта или внешнего адаптера.
Пример такого устройства — Matrox DualHead2Go Digital SE.

Настройка дополнительных экранов в Windows 10 и 8.1 и 7
После первого включения изображение на дополнительном мониторе, как правило, дублирует основной. Иногда рабочий стол растягивается сразу на 2 экрана. Для выбора нужного режима нажмите комбинацию клавиш Windows+P (латинская) — это откроет панель проецирования.
В Windows 10 и 8.1 она выглядит так:

В Windows 7 — так:

Опция «Дублировать» (Повторяющийся) воспроизводит одну и ту же картинку на всех дисплеях. «Расширить» — делает второй экран продолжением первого.
Если система не смогла автоматически распознать второй дисплей, откройте через контекстное меню рабочего стола «Параметры экрана».

Нажмите кнопку «Обнаружить» (В Windows 7 — «Найти»).

Если аппарат физически исправен и правильно подключен, система, скорее всего, сразу его распознает. Если нет, откройте список «Несколько дисплеев» и выберите «Пытаться в любом случае подключиться…» к монитору, который не определяется.

Если и это не помогло, вам следует проверить контакты и по возможности подключить аппарат другим заведомо исправным кабелем к другому видеовыходу или другой видеокарте.
Кнопка «Определить» в этом же разделе позволяет выбрать, какой из двух дисплеев будет основным (первым), а какие — дополнительными (вторым, третьим и т. д.).
Чтобы изменить настройки одного из дисплеев многомониторной системы — размеры отображаемых элементов, уровень яркости, ориентацию, разрешение, цветопередачу и прочее, кликните по прямоугольнику с его порядковым номером на сером поле под заголовком «Настройте ваш экран».

Изменения вступят в силу после сохранения. Перезагружать компьютер для этого не нужно.
Дополнительные настройки конфигурации с несколькими дисплеями содержатся в меню панели управления NVIDIA и AMD Catalyst.

Настройка дополнительных экранов в Windows XP
Для доступа к параметрам экрана в Windows XP также откройте контекстное меню рабочего стола и кликните «Свойства». Следом перейдите на вкладку «Параметры».

Если второй монитор корректно распознан, на сером поле отобразятся 2 значка дисплея с порядковыми номерами. Опции «Найти», как в современных версиях Windows, здесь нет.
По умолчанию на оба экрана выводится одно и то же изображение рабочего стола. Если вы хотите его растянуть, кликните по значку второго дисплея и поставьте флажок «Расширить рабочий стол на этот монитор».
Настройка каждого экрана в отдельности выполняется так же, как в Windows 10: щелкаем по иконке монитора на сером поле и устанавливаем желаемые параметры. Опции «Разрешение экрана» и «Качество цветопередачи» находятся здесь же, а остальное — масштаб, свойства адаптера и т. д., скрыто за кнопкой «Дополнительно».
Основная часть параметров вступает в действие сразу, но некоторые — только после перезагрузки компьютера.
На сегодняшний день мало кого удивишь наличием 27-дюймового монитора с соотношением 16:9. Такой монитор позволяет глубоко окунуться в пространство видео игр или просмотра фильмов высокого качества. Современные видеокарты легко справляются с большими разрешениями, например 2560х1600. Это все замечательно, но вот что делать, если количество дисплеев больше одного — или три монитора ?
Для чего три монитора?
Для игроманов. Для большего ощущения 3D реальности от игры))).
Ну или для программистов, когда используются несколько программ одновременно.
Первый монитор – пишем код, второй – идет отладка кода, третий – вывод готового результата. Считайте сами сколько времени уйдет только на переключение между окнами в пределах одного монитора.
Для фирм AMD и NVIDIA — это проблем не составит. Они предусматривают такие режимы работы видеокарт, при которых изображение выводится на несколько мониторов.
Видеокарты фирмы AMD позволяют подключать до 12 мониторов. Но, это конечно много и дорого,поэтому
в этой статье рассмотрим:
Подключение трех мониторов на платформе AMD
Такая технология имеет название Eyefinity. Она реализована в основном на новых видеоадаптерах — один из моноторов обязательно подключать через DisplayPort .
для видеокарт AMD от 5-й серии (например Radeon HD 5670 )
ПКМ на рабочем столе, в выпавшем меню выбрать «Catalyst Control Center». Открывается окно с настройками видеокарты — выбрать пункт «Несколько дисплеев AMD Eyefinity», там нажать «Создать группу дисплеев Eyefinity», дальше выбрать расположение экранов (вертикальное и горизонтальное).
В настройках мониторов (Win+P) это соответствует режиму «Дублировать»; вернуть раздельное использование мониторов — режим «Расширить»
Для игроков — в настройках игры выбрать самое большое разрешение и соответствующее соотношение сторон
Далее рассмотрим некоторые вопросы, которые могут возникнуть при настройке оборудования компьютера.
На видеокарте должно быть три выхода.
Аппаратная часть
— для подключения трех мониторов используются стандартные порты: HDMI, DVI и VGA и современный DisplayPort:
![]()
![]() Подключение
— проблем возникнуть не должно, просто подключаем мониторы при помощи вышеперечисленных портов и все.
Подключение
— проблем возникнуть не должно, просто подключаем мониторы при помощи вышеперечисленных портов и все.
Выбор ориентации мониторов
—
альбомная
— оптимальна для таких видов компьютерных игр, как авиасимуляторы и автомобильные симуляторы,
портретная
— оптимальна для тех игр, в которых требуется большая экранная область: ![]()
альбомная и портретная ориентация при подключении трех мониторов:
![]()
Упорядочивание — после подключения система автоматически определит все подключенные мониторы. Однако программе потребуется помощь в установлении порядка мониторов.
Распознать и упорядочить подключенные мониторы можно и стандартными средствами Windows. Если каждый из экранов работает отдельно от другого и определяется как отдельное устройство, то большинство 3D-игр и фильмов не смогут автоматически разделить картинку на три части. Для этого следует в драйвере Catalyst осуществить функцию «Создание группы».
Подключение трех мониторов на платформе NVIDIA
Для видеокарт NVidia до 600-й серии
При таком подключении потребуется пара видеоадаптеров, так как с одной видеокартой более 2 мониторов работать не может!
Можно организовать трехмониторную систему при наличии сразу двух GPU на видеокартах:
NVIDIA GeForce GTX 260/275/280/285/295
NVIDIA GeForce GTS 450
NVIDIA GeForce GTX 460/465/470/480/580/590
Существует несколько методов подключения 3-х мониторов к ПК, оснащенному видеокартами NVIDIA:
Если в комплектации ПК установлены две разные видеокарты. В таком случае следует либо расширить рабочий стол, либо клонировать его на дополнительные мониторы.
Две одинаковые видеокарты. В этом случае есть возможность вывести изображение на 3 монитора.
Для видеокарт NVidia старше 600-й серии
NVIDIA GeForce GTX 660/…и до GTX 2080 — все эти видеокарты поддерживают подключение 3-х мониторов.
Есть также и специальные устройства (HDMI разветвитель — splitter ), которые позволяют выводить одну картинку на несколько экранов сразу:
![]()
![]()
Или внешний модуль расширения Matrox TripleHead2Go Digital SE
для подключения через DisplayPort
или Mini DisplayPort
, используется на Mac OS
.